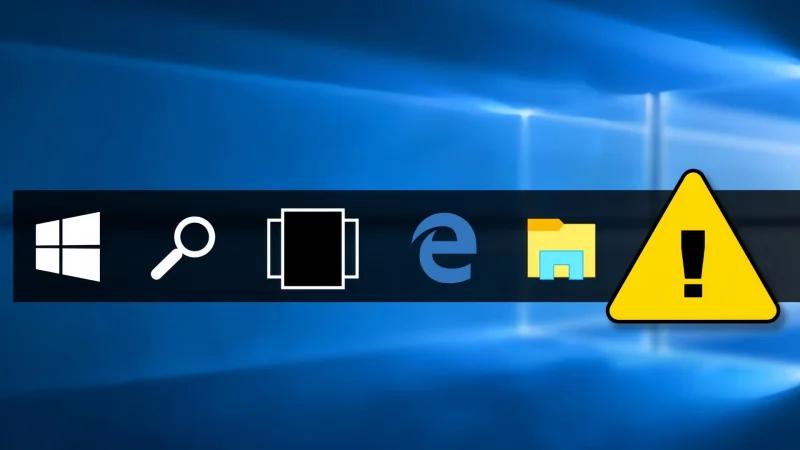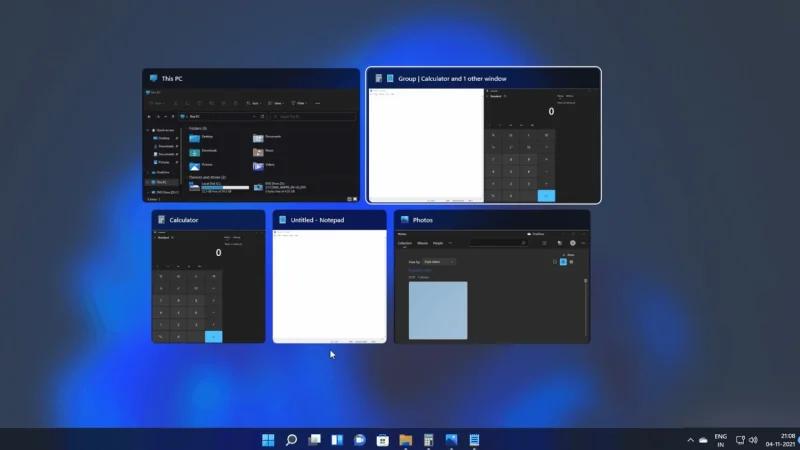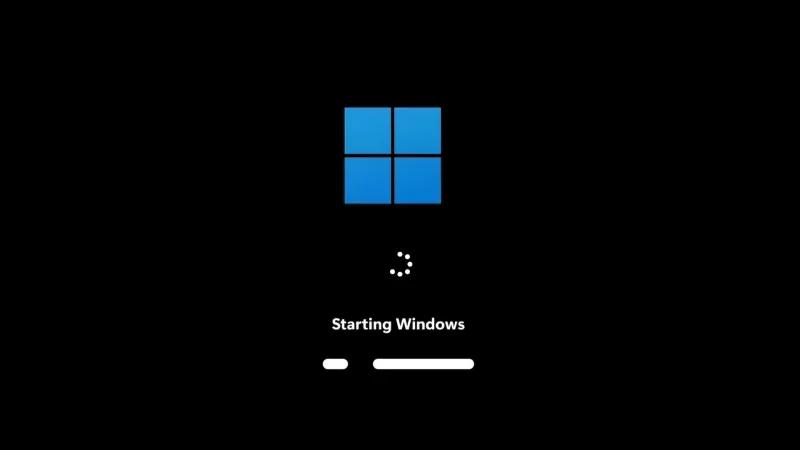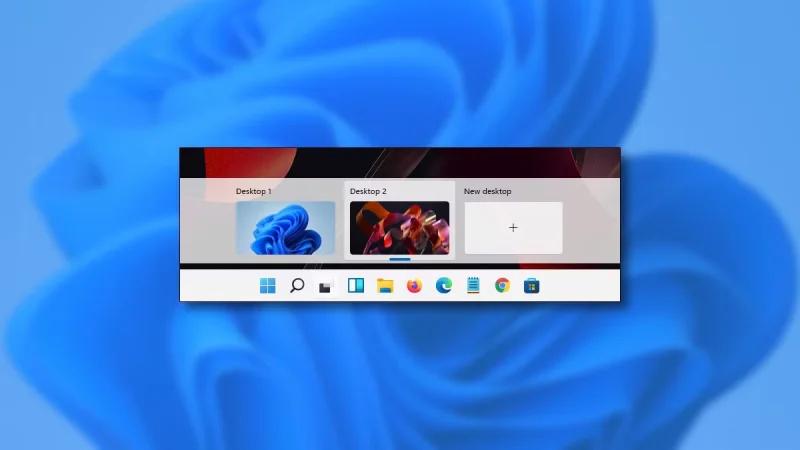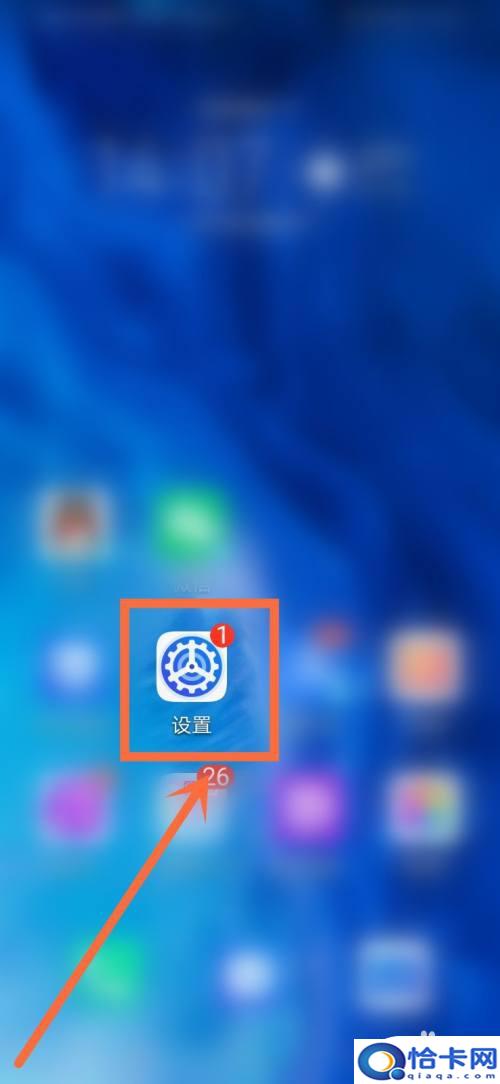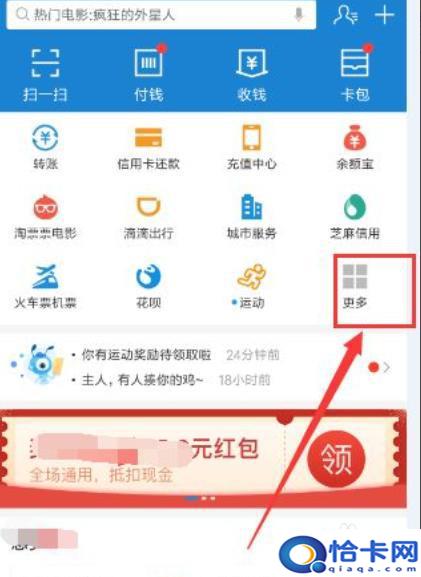有一位刚刚升级win10镜像系统的深度技术用户,电脑系统安装好之后发现桌面上没有“网上邻居”的图标,之前他使用的win7旗舰版系统明明都存在的,那么win10系统有网上邻居吗?下面,深度系统之家小编就来告诉大家具体的解决方法。
![图片[1]-网上邻居在哪里找到( Win10 11如何把网上邻居弄出来)-趣考网](https://oss.xajjn.com/article/2024/06/08/1919088596.jpg)
方法如下:
1、在Windows10系统桌面,右键点击左下角的开始按钮,在弹出菜单中选择“设置”菜单项。
![图片[2]-网上邻居在哪里找到( Win10 11如何把网上邻居弄出来)-趣考网](https://oss.xajjn.com/article/2024/06/08/1919088597.jpg)
2、在打开的Windows设置窗口中,点击“个性化”图标。
![图片[3]-网上邻居在哪里找到( Win10 11如何把网上邻居弄出来)-趣考网](https://oss.xajjn.com/article/2024/06/08/1919088598.jpg)
3、在打开的个性化设置窗口中,点击左侧边栏的“主题”选项卡。
![图片[4]-网上邻居在哪里找到( Win10 11如何把网上邻居弄出来)-趣考网](https://oss.xajjn.com/article/2024/06/08/1919088599.jpg)
4、在右侧新打开的窗口中找到“相关设置”中的桌面图标设置快捷链接。
![图片[5]-网上邻居在哪里找到( Win10 11如何把网上邻居弄出来)-趣考网](https://oss.xajjn.com/article/2024/06/08/1919088600.jpg)
5、这时就会打开桌面图标设置窗口,在这里选中“网上邻居”选项前面的复选框即可。
![图片[6]-网上邻居在哪里找到( Win10 11如何把网上邻居弄出来)-趣考网](https://oss.xajjn.com/article/2024/06/08/1919088601.jpg)
6、这样桌面上就多了一个“网络”的图标,这就是以前win7系统中的网上邻居了。
![图片[7]-网上邻居在哪里找到( Win10 11如何把网上邻居弄出来)-趣考网](https://oss.xajjn.com/article/2024/06/08/1919088602.jpg)
7、双击网络后,在打开的窗口中就可以看到共享的设备或是共享的文件了。
![图片[8]-网上邻居在哪里找到( Win10 11如何把网上邻居弄出来)-趣考网](https://oss.xajjn.com/article/2024/06/08/1919088603.jpg)
8、另外我们也可以在文件资源管理器中打开网上邻居,只需要右键点击桌面左下角的开始按钮,在弹出菜单中选择“文件资源管理器”菜单项。
![图片[9]-网上邻居在哪里找到( Win10 11如何把网上邻居弄出来)-趣考网](https://oss.xajjn.com/article/2024/06/08/1919088604.jpg)
9、然后在打开的窗口中点击左侧边栏的“网络”菜单项。
![图片[10]-网上邻居在哪里找到( Win10 11如何把网上邻居弄出来)-趣考网](https://oss.xajjn.com/article/2024/06/08/1919088605.jpg)
10、在右侧打开的窗口中就是网上邻居的页面。
![图片[11]-网上邻居在哪里找到( Win10 11如何把网上邻居弄出来)-趣考网](https://oss.xajjn.com/article/2024/06/08/1919088606.jpg)
以上是深度技术系统分享关于win10镜像电脑没有网上邻居的添加方法,希望对大家有所帮助。
© 版权声明
本文中引用的各种信息及资料(包括但不限于文字、数据、图表及超链接等)均来源于该信息及资料的相关主体(包括但不限于公司、媒体、协会等机构)的官方网站或公开发表的信息。部分内容参考包括:(百度百科,百度知道,头条百科,中国民法典,刑法,牛津词典,新华词典,汉语词典,国家院校,科普平台)等数据,内容仅供参考使用,不准确地方联系删除处理!
THE END