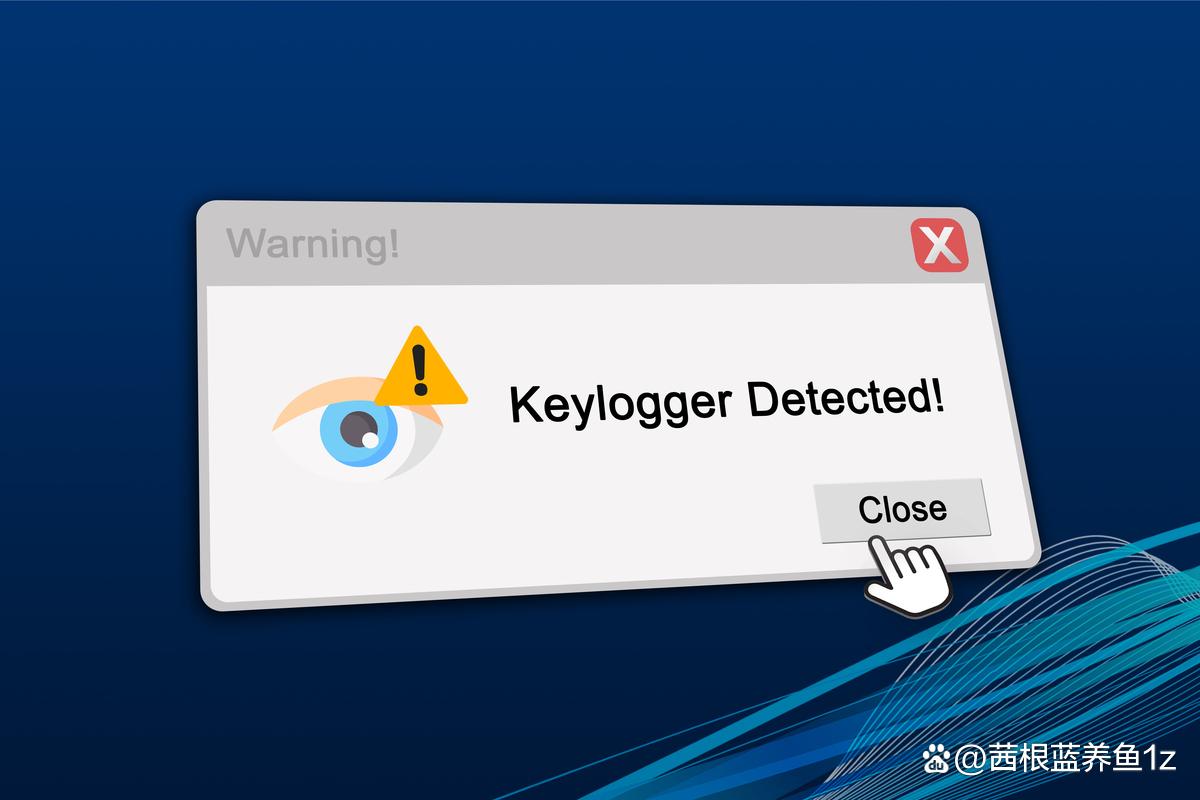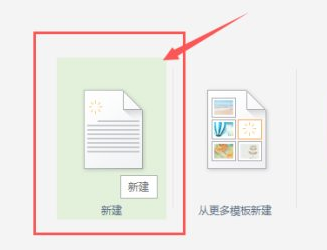随着科技的兴起与不断发展,手机投屏电视技术已早早实现,然而电视对于现在很多独居的年轻人来说又略显鸡肋,相比之下,电脑显示器则要实用的多。另外,工作上我们面临频繁开会,电脑又不便一直带在身边,想想这时候手机若能投屏到同事电脑上岂不是很方便?
![图片[1]-手机投屏电脑最简单方法 手机如何一键投屏到电脑-趣考网](https://oss.xajjn.com/article/2024/12/27/0830371249.png)
那么,对此有没有方法可以让手机投屏到电脑上的呢?接下来,就教大家不花钱,用远程控制去支持手机投屏到电脑!
是否支持平板投屏到电脑呢?YES,可以的。
![图片[2]-手机投屏电脑最简单方法 手机如何一键投屏到电脑-趣考网](https://oss.xajjn.com/article/2024/12/27/0830371250.jpg)
ToDesk是一款十分好用的远控软件,用其投屏的原理也很简单,通过创建网络连接来传输设备画面,通过专属的设备号来实现点到点的传输,由此就可以实现投屏了。简单来说,3步搞定!
![图片[3]-手机投屏电脑最简单方法 手机如何一键投屏到电脑-趣考网](https://oss.xajjn.com/article/2024/12/27/0830371251.jpg)
第一步、在手机和电脑上30秒安装「ToDesk」。
![图片[4]-手机投屏电脑最简单方法 手机如何一键投屏到电脑-趣考网](https://oss.xajjn.com/article/2024/12/27/0830371252.png)
第二步、在手机上设置好录屏选项
为了安全,手机端需要先设置好录屏选项,才能获得临时密码。
—苹果手机可以打开「允许远程本设备」的开关,随后开启录屏,界面上就会出现连接的临时密码。
—安卓手机也一样,需要打开「允许远程本设备」的选项,开启录屏之后,界面上也会显示出临时密码。
![图片[5]-手机投屏电脑最简单方法 手机如何一键投屏到电脑-趣考网](https://oss.xajjn.com/article/2024/12/27/0830371253.png)
(苹果手机示意界面)
![图片[6]-手机投屏电脑最简单方法 手机如何一键投屏到电脑-趣考网](https://oss.xajjn.com/article/2024/12/27/0830371254.png)
(安卓手机示意界面)
第三步、在电脑上输入设备号和临时密码。
在电脑上打开ToDesk,随后输入手机的设备号和临时密码,就可以实现手机投屏到电脑了。(因为投屏一般都是比较应急的, 所以临时密码真的很贴心)
![图片[7]-手机投屏电脑最简单方法 手机如何一键投屏到电脑-趣考网](https://oss.xajjn.com/article/2024/12/27/0830371255.jpg)
连接效果如图所示,也可以支持手机横屏展示哦。以下就是投屏效果
![图片[8]-手机投屏电脑最简单方法 手机如何一键投屏到电脑-趣考网](https://oss.xajjn.com/article/2024/12/27/0830381256.png)
除此之外,ToDesk也支持手机远程控制电脑,在手机上就可以实现所有电脑操作,远程传文件、传视频、远程办公都不是问题。
![图片[9]-手机投屏电脑最简单方法 手机如何一键投屏到电脑-趣考网](https://oss.xajjn.com/article/2024/12/27/0830381257.jpg)
不花一分钱就能实现的手机投屏,ToDesk来自我的实测分享,日常、工作用着都方便,建议大家快快搞起来哦!
可以先收藏,回家还能用投屏跟家人分享你生活中的点滴记录~
© 版权声明
本文中引用的各种信息及资料(包括但不限于文字、数据、图表及超链接等)均来源于该信息及资料的相关主体(包括但不限于公司、媒体、协会等机构)的官方网站或公开发表的信息。部分内容参考包括:(百度百科,百度知道,头条百科,中国民法典,刑法,牛津词典,新华词典,汉语词典,国家院校,科普平台)等数据,内容仅供参考使用,不准确地方联系删除处理!
THE END