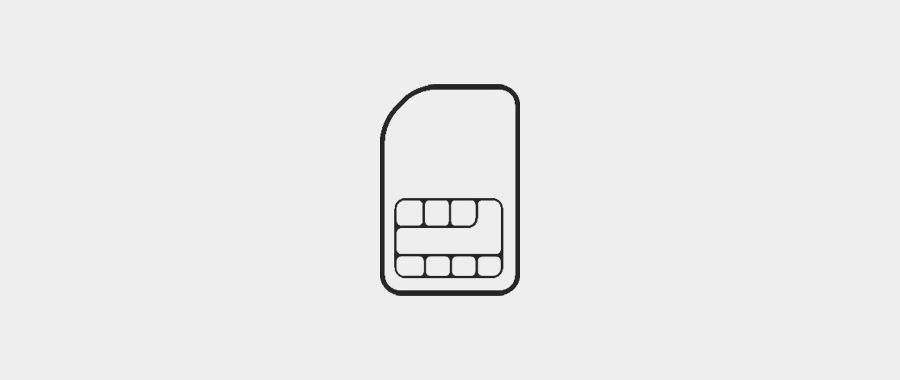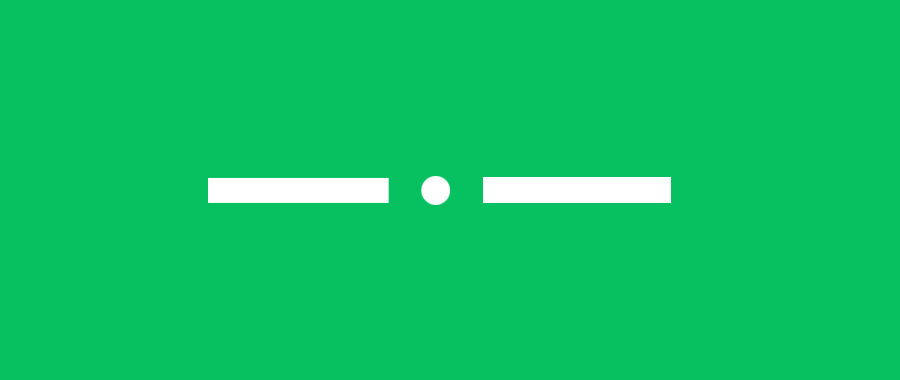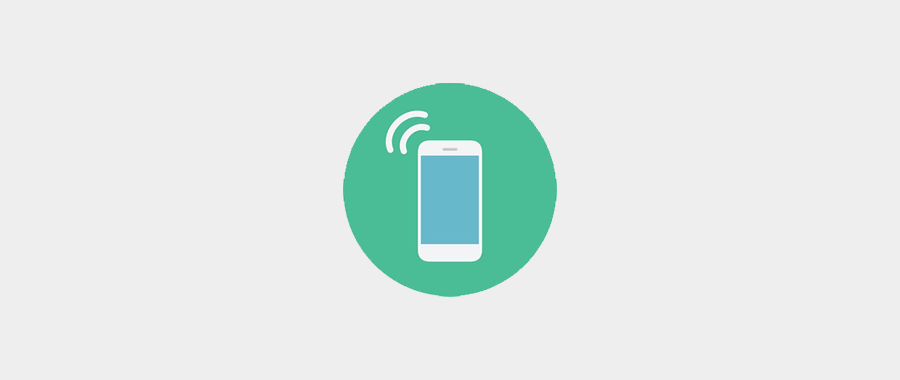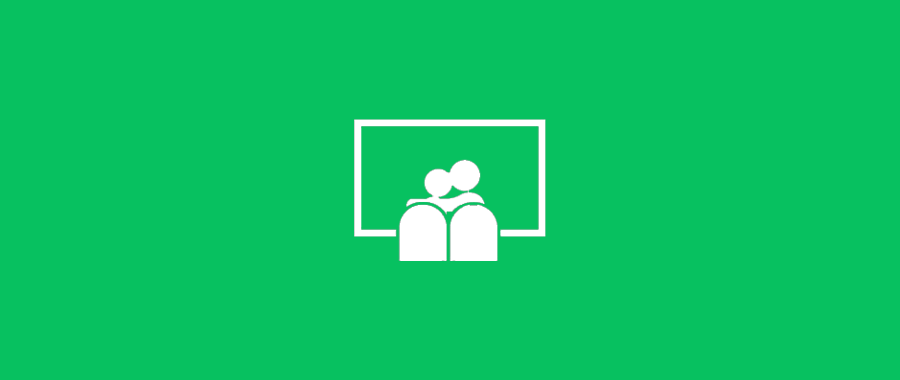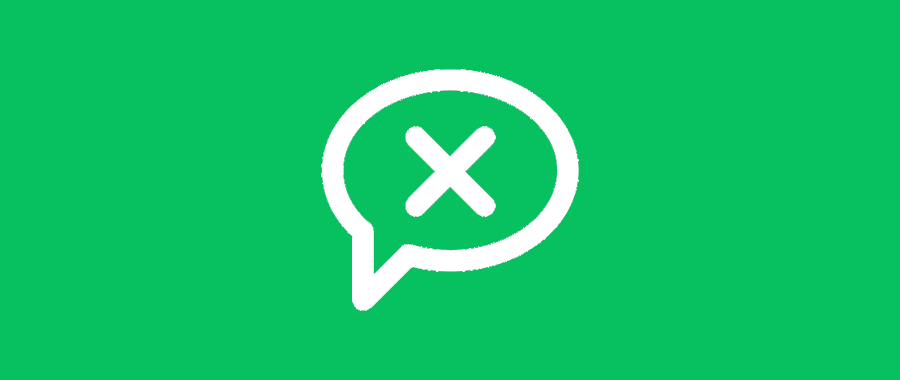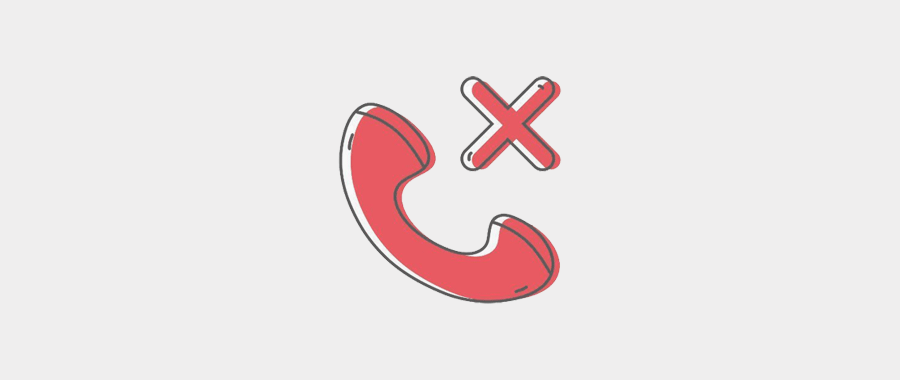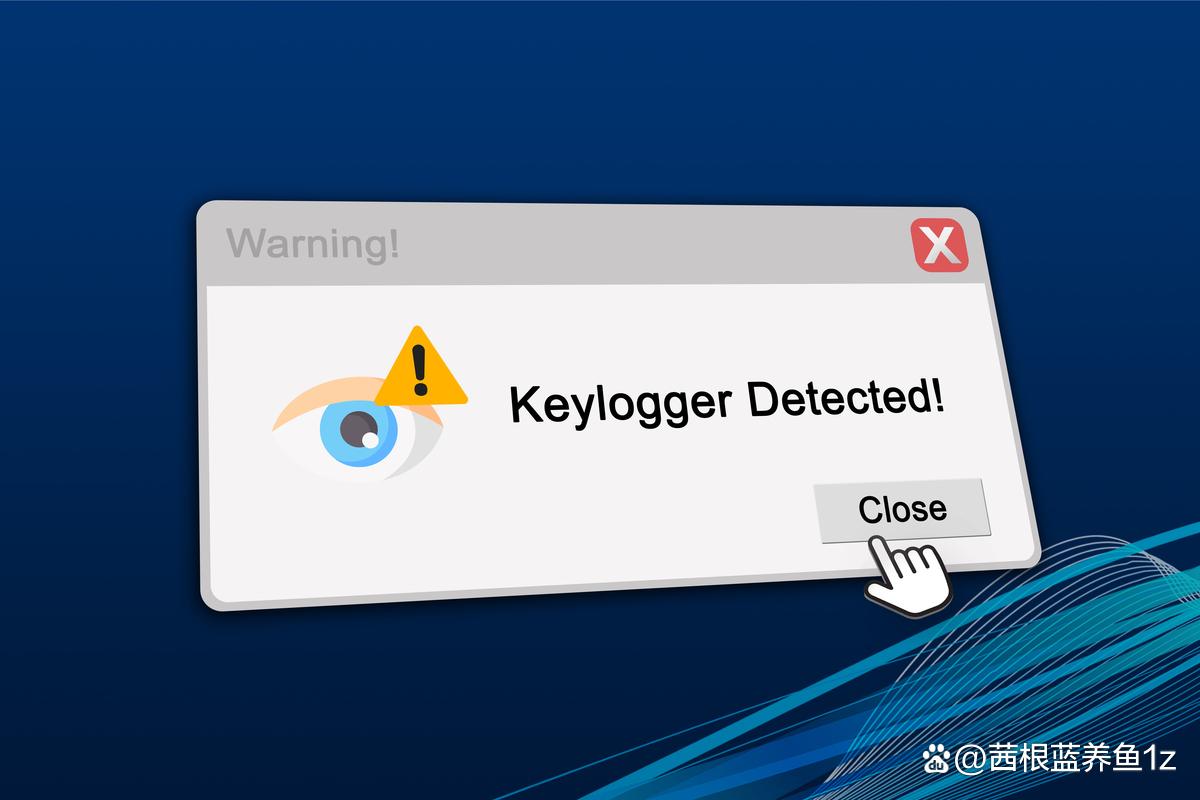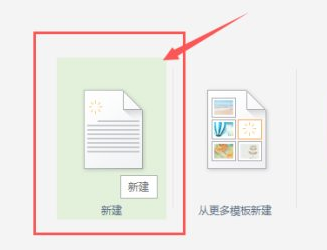将电脑或笔记本设备转变为WiFi热点已成为常见需求之一,在如今无处不在的无线网络环境下。帮助读者轻松实现共享网络连接,并方便其他设备连接,本文将详细介绍如何在Win7系统下设置WiFi热点。
![图片[1]-Win7如何设置WiFi热点(简单教程带你一步步完成设置)-趣考网](https://oss.xajjn.com/article/2024/04/27/2049383579.jpg)
1.检查网络适配器和驱动程序
![图片[2]-Win7如何设置WiFi热点(简单教程带你一步步完成设置)-趣考网](https://oss.xajjn.com/article/2024/04/27/2049383580.jpg)
2.打开网络和共享中心
3.设置新的无线网络连接
4.配置无线网络属性
![图片[3]-Win7如何设置WiFi热点(简单教程带你一步步完成设置)-趣考网](https://oss.xajjn.com/article/2024/04/27/2049383581.jpg)
5.打开命令提示符窗口
6.启动承载网络服务
7.配置热点名称和密码
8.启用WiFi热点
9.检查连接设备
10.共享互联网连接
11.优化WiFi热点设置
12.自动启用WiFi热点
13.高级设置调整
14.防止未授权连接
15.常见问题解答
1.检查网络适配器和驱动程序:并安装了最新的驱动程序、以确保能够创建WiFi热点,确保电脑上的无线网络适配器正常工作。
2.打开网络和共享中心:选择、点击电脑右下角的网络图标“打开网络和共享中心”进入网络设置界面、。
3.设置新的无线网络连接:点击,在网络和共享中心界面“设置新的连接或网络”选择,“设置无线自组织网络(即无线主机)”。
4.配置无线网络属性:输入WiFi热点的名称和密码、并选择加密类型和安全性设置,在弹出的窗口中。
5.打开命令提示符窗口:输入,按下Win+R键“cmd”打开命令提示符窗口、并按下Enter键。
6.启动承载网络服务:在命令提示符窗口中输入“netshwlanstarthostednetwork”启动承载网络服务,并按下Enter键。
7.配置热点名称和密码:在命令提示符窗口中输入“netshwlansethostednetworkmode=allowssid=热点名称key=热点密码”配置WiFi热点的名称和密码,并按下Enter键。
8.启用WiFi热点:在命令提示符窗口中输入“netshwlanstarthostednetwork”启用WiFi热点、并按下Enter键。
9.检查连接设备:检查是否能够正常访问互联网,在已连接到WiFi热点的其他设备上。
10.共享互联网连接:点击,在网络和共享中心界面“更改适配器设置”右键点击已连接互联网的适配器,,选择“属性”进入属性设置界面,。点击“共享”勾选,选项卡“允许其他网络用户通过此计算机的Internet连接来连接”点击确定,。
11.优化WiFi热点设置:可以在命令提示符窗口中输入其他命令进行优化和调整、如设置连接数、更改频道等,根据需要。
12.自动启用WiFi热点:在开始菜单中搜索“任务计划程序”打开任务计划程序界面,。点击“创建基本任务”以实现开机自动启用WiFi热点功能、,按照向导指示设置触发器和操作。
13.高级设置调整:点击,在网络和共享中心界面“更改适配器设置”选择,、右键点击WiFi热点适配器“属性”进入属性设置界面,。更改无线频率等、在这里可以进行高级设置的调整、如调整传输速率。
14.防止未授权连接:点击、在网络和共享中心界面“更改适配器设置”选择、、右键点击WiFi热点适配器“属性”进入属性设置界面,。点击“安全”选择、选项卡“只允许特定的网络访问此计算机”并添加允许访问的设备,。
15.常见问题解答:连接设备无法上网等,如无法启动热点,解答一些常见的问题和疑惑。
并方便其他设备连接和访问互联网,通过以上简单的步骤、实现电脑设备共享网络连接,我们可以在Win7系统下轻松设置WiFi热点。即可享受便捷的无线网络共享体验、只需要几个简单的设置和配置、无需额外的软件或硬件支持。