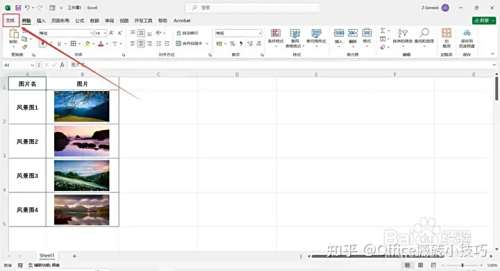在使用Excel进行数据处理和报表制作时,经常需要将表格打印出来以便查看或分发。然而,当表格内容较多、跨越多页时,若不在每页都显示表头,则可能会使读者难以识别每列数据的含义。因此,在打印Excel表格时,设置每页都显示表头显得尤为重要。本文ZHANID工具网将详细介绍如何在Excel中实现这一功能,以满足不同用户的需求。
![图片[1]-Excel表格打印时每一页都有表头的5种设置方法详解-趣考网](https://oss.xajjn.com/article/2025/02/12/2033534377.webp)
一、使用“打印标题”功能
这是Excel中设置每页显示表头最直接和常用的方法。以下是详细步骤:
打开Excel工作簿:
打开你需要设置打印表头的Excel工作簿,并定位到需要打印的工作表。
进入页面布局选项卡:
在Excel菜单栏上找到并点击“页面布局”选项卡。
打开页面设置对话框:
在“页面布局”选项卡中,点击“页面设置”组中的“打印标题”按钮(有时显示为一个小图标),或者点击页面设置组右下角的小箭头,打开“页面设置”对话框。
设置打印标题:
在弹出的“页面设置”对话框中,选择“工作表”选项卡。在“打印标题”区域,点击“顶端标题行”或“左端标题列”旁边的输入框。此时,使用鼠标选择你想要在每页顶部或左侧重复的单元格区域(即表头)。通常,表头位于第一行或前几行,因此你可以通过选择1:1或1:n(n为表头所占行数)来设置。
保存设置并预览:
设置好顶端标题行或左端标题列后,点击“确定”按钮保存设置。此时,你可以通过点击“文件”菜单下的“打印”选项来预览打印效果,确保表头在每页都正确显示。
二、使用“冻结窗格”功能
虽然“冻结窗格”功能主要用于在滚动查看数据时保持表头或表尾固定,但在打印时也可以起到类似的效果。不过,需要注意的是,这种方法需要自行确认打印时每页表头是否一致。以下是详细步骤:
选择固定表头的下一行或下一列:滚动到包含表头的行下方或包含表头的列右侧,选择紧挨着表头的单元格。例如,如果表头在第一行,则选择第二行的第一个单元格。
冻结窗格:在菜单栏上,点击“视图”选项卡,然后点击“冻结窗格”下拉菜单。根据表头的位置,选择“冻结首行”、“冻结首列”或“冻结拆分窗格”选项。如果表头有多行或多列,可以选择“冻结拆分窗格”,并在弹出的对话框中选择适当的行和列作为拆分点。
打印确认:设置冻结窗格后,你可以滚动查看数据,表头会始终显示在顶部或左侧。然而,在打印时,你需要自行确认每页表头是否一致。如果不一致,可能需要调整页面设置或表头内容。
三、使用“名称管理器”创建命名区域
这种方法适用于需要更灵活控制表头打印的情况。通过创建命名区域,你可以指定要重复打印的表头单元格区域,并在页面设置中引用该命名区域。以下是详细步骤:
打开名称管理器:在Excel菜单栏上,点击“公式”选项卡,然后点击“名称管理器”按钮。
创建新名称:在“名称管理器”对话框中,点击“新建”按钮创建一个新的命名区域。在弹出的“新建名称”对话框中,输入一个名称(如“Header”)作为标识。
指定引用区域:在“引用至”区域,输入你希望重复打印的表头单元格区域。例如,如果你的表头在第一行的A到C列,则输入A1:C1。
保存命名区域:设置好引用区域后,点击“确定”按钮保存命名区域。
设置页面设置:回到“页面布局”选项卡,点击“打印标题”按钮(或打开页面设置对话框)。在“页面设置”对话框中,选择“工作表”选项卡。在“打印标题”区域,将“顶端标题行”设置为刚才创建的命名区域(如“Header”)。
保存设置并预览:设置好顶端标题行后,点击“确定”按钮保存设置。然后,通过点击“文件”菜单下的“打印”选项来预览打印效果。
四、使用分页预览模式调整分页符
在分页预览模式下,你可以看到打印页面的布局和分页符的位置。通过调整分页符,你可以确保表头位于每一页的顶部。这种方法适用于对打印布局有特殊要求的情况。以下是详细步骤:
进入分页预览模式:在Excel菜单栏上,点击“视图”选项卡,然后点击“分页预览”按钮。
调整分页符:在分页预览模式下,你可以看到分页线和分页符。通过点击并拖动分页符,你可以调整页面的布局和分页位置。确保表头位于每一页的顶部。
保存设置并打印:调整好分页符后,点击“确定”按钮保存设置。然后,通过点击“文件”菜单下的“打印”选项来打印工作表。
五、使用VBA宏实现自动化
对于熟悉VBA编程的用户来说,可以通过编写VBA宏来实现每页固定表头的功能。这种方法适用于需要批量处理多个工作表或需要更复杂打印设置的情况。以下是编写VBA宏的基本步骤:
打开VBA编辑器:
在Excel中,按下“ALT + F11”组合键打开VBA编辑器。
插入模块:
在VBA编辑器中,右键点击你的工作簿名称(通常在左侧的项目浏览器中),选择“插入”->“模块”来插入一个新的模块。
编写代码:
在新插入的模块中,编写VBA代码来设置每页的表头。你需要指定表头的范围和打印设置。以下是一个简单的示例代码:
SubSetPrintHeader()DimwsAsWorksheetDimheaderRangeAsRange\'设置工作表对象(替换为你的工作表名称)Setws=ThisWorkbook.Sheets("Sheet1")\'设置表头范围(替换为你的表头范围)SetheaderRange=ws.Range("A1:C1")\'设置页面设置中的顶端标题行Withws.PageSetup.PrintTitleRows=headerRange.AddressEndWithEndSub运行宏:
编写好代码后,关闭VBA编辑器回到Excel。按下“ALT + F8”组合键打开宏对话框,选择你刚才编写的宏(如“SetPrintHeader”),然后点击“运行”按钮来执行宏。
保存设置并打印:
宏运行后,表头设置将自动应用到指定的工作表中。你可以通过点击“文件”菜单下的“打印”选项来预览和打印工作表。
六、注意事项与常见问题
确保表头内容一致:在设置每页显示表头时,请确保所有页面的表头内容一致。如果表头内容在不同页面有所不同,可能会导致读者混淆。
调整页面边距和列宽:在打印前,请检查页面边距和列宽是否合适。过小的页面边距或列宽可能会导致表头被截断或重叠。
检查打印预览效果:在打印前,请务必通过打印预览功能检查打印效果。如果发现表头没有正确显示或页面布局有问题,请及时调整页面设置或表头内容。
兼容性问题:不同版本的Excel可能在页面设置和功能上有所不同。因此,在设置每页显示表头时,请确保你使用的Excel版本与本文所述方法兼容。
避免过多表头行:虽然Excel允许设置多行表头,但过多的表头行可能会占用大量页面空间并影响阅读效果。因此,在设置表头时,请尽量简洁明了地表达列标题的含义。
通过以上方法,你可以轻松地在Excel中设置每页打印的表头,使打印输出更加清晰、易读。同时,这些方法也适用于不同版本的Excel,用户可以根据自己的实际情况选择最适合的方法。在处理大量数据时,保持表头的可见性是非常重要的,这样可以提高文档的可读性和专业性。希望本文对你有所帮助!