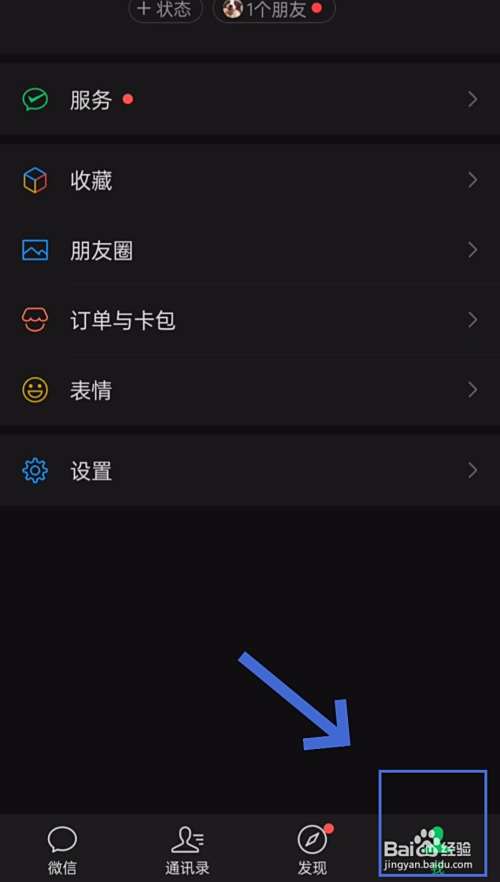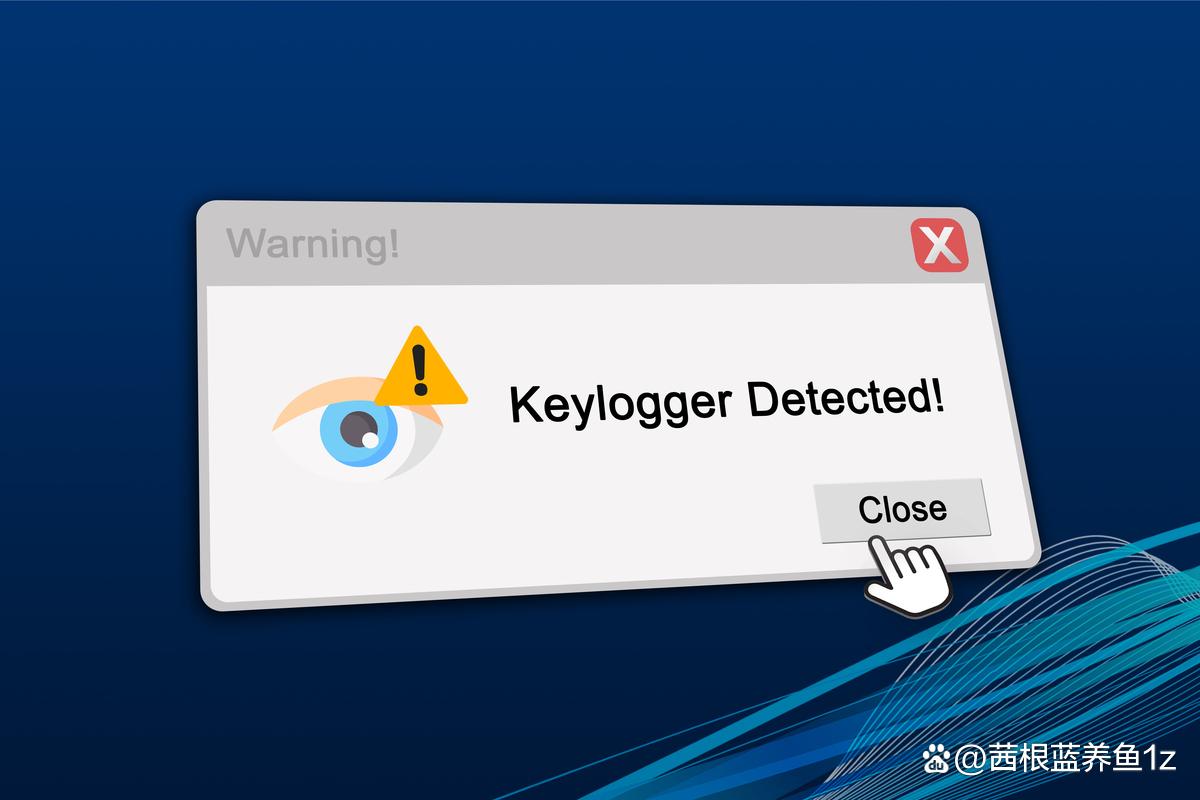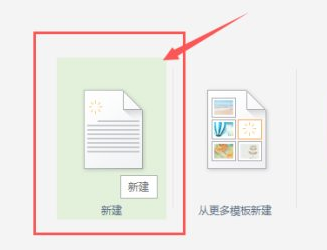在现代社会中越来越多的人通过手机来进行绘画创作,而苹果手机作为市场上最受欢迎的智能手机之一,其自带的绘画软件更是备受称赞。无需下载额外的应用程序,用户便可以利用苹果手机自带的绘画软件轻松进行创作。接下来我们将介绍如何在苹果手机上使用自带的绘画软件进行绘画创作,让您轻松享受绘画的乐趣。
苹果手机自带软件绘画教程
方法如下:
1.点击“备忘录”。
![图片[1]-画室苹果手机怎么?苹果手机自带软件绘画教程-趣考网](https://oss.xajjn.com/article/2025/02/18/1629183210.jpg)
2.点击“新建”
![图片[2]-画室苹果手机怎么?苹果手机自带软件绘画教程-趣考网](https://oss.xajjn.com/article/2025/02/18/1629183211.jpg)
3.输入名字。
![图片[3]-画室苹果手机怎么?苹果手机自带软件绘画教程-趣考网](https://oss.xajjn.com/article/2025/02/18/1629183212.jpg)
4.点保存后,点击新建的文件名。
![图片[4]-画室苹果手机怎么?苹果手机自带软件绘画教程-趣考网](https://oss.xajjn.com/article/2025/02/18/1629183213.jpg)
5.点击绘画图标。
![图片[5]-画室苹果手机怎么?苹果手机自带软件绘画教程-趣考网](https://oss.xajjn.com/article/2025/02/18/1629183214.jpg)
6.点击笔后,点击颜色色块。就能开始画画了,中间的笔是常用的大色块的笔。
![图片[6]-画室苹果手机怎么?苹果手机自带软件绘画教程-趣考网](https://oss.xajjn.com/article/2025/02/18/1629183215.jpg)
7.选择颜色后,点击笔就又会回到原来的页面。
![图片[7]-画室苹果手机怎么?苹果手机自带软件绘画教程-趣考网](https://oss.xajjn.com/article/2025/02/18/1629183216.jpg)
8.选择选择第一只笔是比较硬的笔。
![图片[8]-画室苹果手机怎么?苹果手机自带软件绘画教程-趣考网](https://oss.xajjn.com/article/2025/02/18/1629183217.jpg)
9.选择第三只笔类似与彩色铅笔。
![图片[9]-画室苹果手机怎么?苹果手机自带软件绘画教程-趣考网](https://oss.xajjn.com/article/2025/02/18/1629183218.jpg)
10.选择第五只笔是橡皮擦。而第四只是尺子,可以不用。画完后点击保存就可以了。
![图片[10]-画室苹果手机怎么?苹果手机自带软件绘画教程-趣考网](https://oss.xajjn.com/article/2025/02/18/1629193219.jpg)
以上就是画室苹果手机怎么的全部内容,还有不清楚的用户就可以参考一下小编的步骤进行操作,希望能够对大家有所帮助。
© 版权声明
本文中引用的各种信息及资料(包括但不限于文字、数据、图表及超链接等)均来源于该信息及资料的相关主体(包括但不限于公司、媒体、协会等机构)的官方网站或公开发表的信息。部分内容参考包括:(百度百科,百度知道,头条百科,中国民法典,刑法,牛津词典,新华词典,汉语词典,国家院校,科普平台)等数据,内容仅供参考使用,不准确地方联系删除处理!
THE END