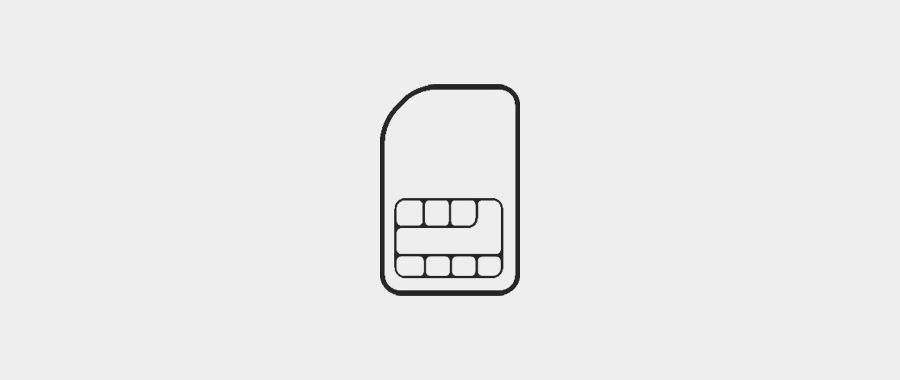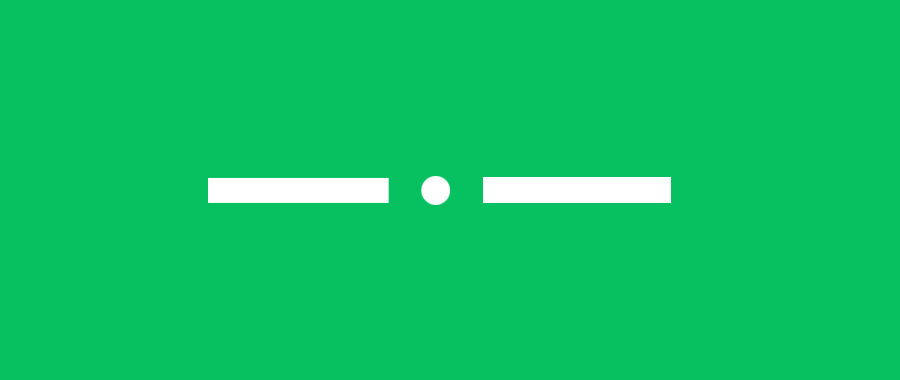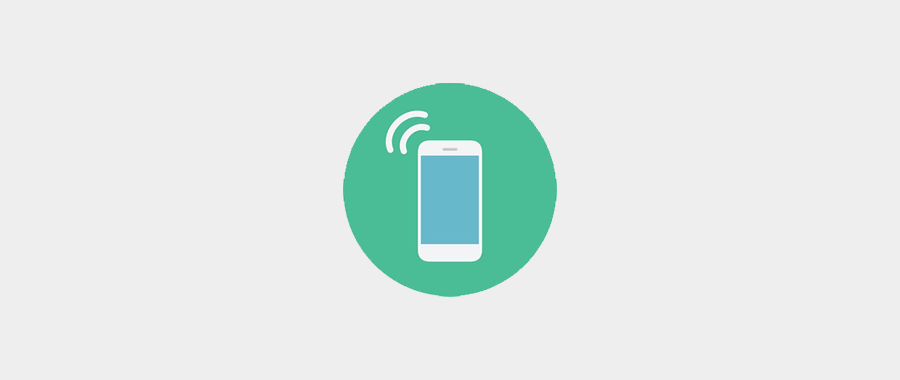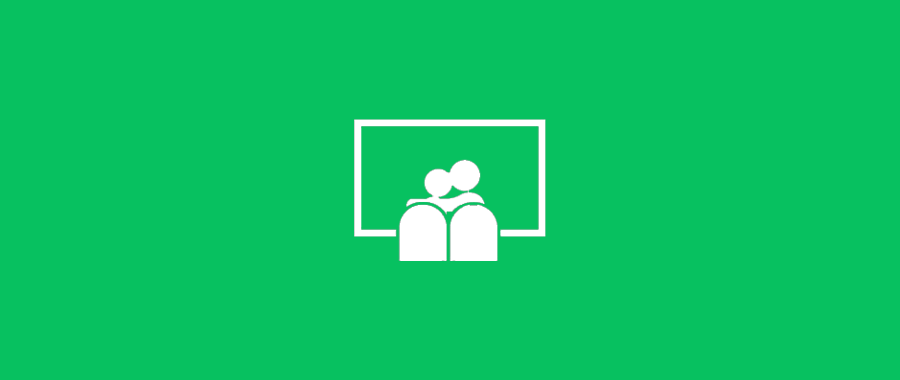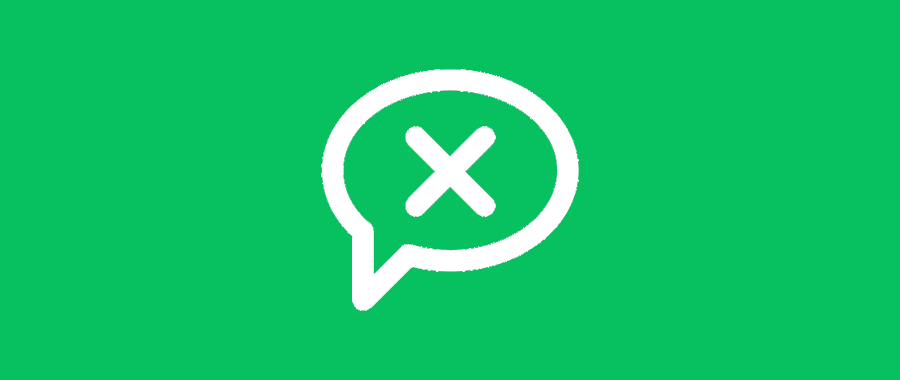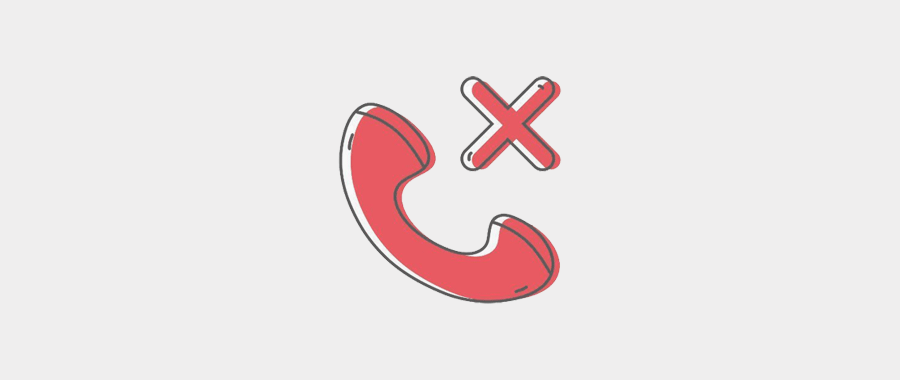很多人对于如何调节显示器色彩,电脑显示器颜色怎么调节这个话题比较关注,今天小编给大家分享一下具体操作经验,希望对您有所帮助。
电脑显示器颜色调节方法一:
1、鼠标点击桌面右键,属性
2、打开显示属性圣话框,选择“外观”选项》高级
3、打开高级外观对话框,选择“项目”边的“颜色”》“其它颜色”
4、打开颜色对话框,把色调与饱和度以及亮度分别修改为85,90,205。(色彩可以自定义设置)设置好后,按“添加到自定义颜色”,再按“确定”即可。
5、颜色对话框再按确定后,会关闭,然后把前几项的一直按确定即可。直到最后系统出现一个“请稍候”的通知框,等待一下就设置好了。
电脑显示器颜色调节方法二:
1.调节颜色显示效果
一般而言,刚买回来的显示器,其默认显示效果可能不是我们所要的效果,按自己的要求进行调节是必然的,首先按一下OSD调节按钮上主按钮菜单,进入“颜色管理”中,一般这里会提供9300K、6500K、5500K三种常见的色温模式供我们选择,如果选进入“USER”用户模式(有的显示器为“RGB”),可对三原色RGB进行独立的详细调节
一般我们所使用的Windows系统内定的sRGB(StandardRGB)色温设定在6500K;而以印刷为目的的影像美工处理,所使用的色温则是定在5000K。由于我们人眼对于颜色的判定,受到当时背景光源相当严重的影响,所以除了显示器色温的调整有着相当的重要性。
一般显示器在“颜色管理”中都提供了亮度、对比度以及清晰度的调节功能(如图2),对于亮度,建议一般设置在60-80之间。如果设置过亮(比如100)易造成眼睛疲劳,也使用荧光粉过早老化。而对比度一般可设置在80-100之间,设置太小的话,颜色对比太单一,导致图象画面严重变色。同样,对于普通上网和办公用户,建议清晰度设置在70左右比较合理,游戏用户可以设置在90以上。
2.调节画面显示效果
你一定遇到过,当显示器买回来时,打开电脑后发现,显示器的显示区域不完成,不是左边多,就是右边少,有的甚至出现变形等情况。我们可以进入到“画面调整”中通过调节“Picture(图形)”和“Geometry(几何)”两大项目即可解决这些问题
进入“Picture(图形)”区域,这里一般都包括了调整显示器影像的水平、垂直位置,以及显示器所显示影像水平、垂直的显示区域大小(如图4)。一般在使用者第一次使用显示器时,都会有屏幕显示的位置不正确,或是垂直方向画面过大,水平方向画面过小等等类似的情形发生。而这个选项就是要让使用者能够经由调整之后,让显示器的屏幕位置正确的显示。
进入到“Geometry(几何)”区域,几何的调整选项主要是供使用者用来调整一个显示器在显示时所产生的几何失真的情形。这里一般提供有例如针垫失真、矩形失真、梯形失真及桶型失真等选项(如图5)。例如梯形失真是指屏幕中的影像某一边比另一边大的状况,桶型失真则是指显示的影像的侧边以及上下方会有不规则扭曲且不均的现象。针垫失真则是影像的两边会有往同一侧弯曲的现象。通过这些调整选项即可调节到正常状态。
电脑显示器颜色调节方法三:
1、打开控制面板。在控制面板中打开颜色管理选项,如图所示,如果没有这个选项,说明你的控制面板图标显得得太大,没有显示出这个选项,就点击一下右上角的类别,选择小图标即可。
2、打开颜色管理之后,切换到高级标签页面。
3、在颜色管理页面高级标签面下面,有一个显示器校准的功能栏,其中有一个校准显示器的功能按钮,点击一下这个按钮开始校正显示器。
4、接下来出现了一个显示颜色校准的界面。提供了相关介绍信息,看完之后,点击下一步开始校准。所有的步骤都是根据观察来具体设定相关参数,要做的就是仔细看加下一步,非常简单,而且都有详细说明。
5、当调节完屏幕亮度等设置,又会开始一个文本调谐器的界面,调节一下屏幕的字体使之更适合观看。
显示器的色彩如何调节?
显示器的色彩如何,本质还是得看显示器本身的配置咋样?
不过大部分看这个问题的宝子,基本都是在买了显示器的条件下来看的,所以这里就介绍下几个常见的显示器调节方法。
本篇文章共总结了12个调整显示器色彩的技巧,希望有所帮助:
1.亮度:根据你的使用环境调整显示器的亮度,确保不会过亮或过暗。
2.对比度:调整对比度以增强图像的细节和清晰度。但是要注意不要使其过度,否则图像将显得太鲜艳或太暗淡。
3.色彩温度:色彩温度控制屏幕的颜色是否偏向蓝色或黄色,通常有冷色调和暖色调两种选择。如果你需要更真实的颜色,则应选择较暖的色彩温度。
4.RGB平衡:RGB平衡调整红、绿、蓝三种颜色的比例,使其达到最佳状态。
5.色彩饱和度:调整饱和度以控制颜色的鲜艳程度。对于需要更加鲜艳的图像,可以适当增加饱和度,但不要过度。
6.灰度平衡:灰度平衡调整黑色和白色之间的中间灰色区域,会让图片显得更加均衡和真实。
7.校准:对于需要更加精确的颜色,可以使用专业的校准工具进行调整,以确保颜色准确。
除了以上提到的,以下是一些需要注意的顺序和调节技巧:
gamma值:Gamma值可以影响图像的亮度和对比度,通常默认为2.2。但是如果你需要更加明亮或暗淡的图像,可以适当调整gamma值。
颜色空间:颜色空间指的是屏幕所能表示的颜色范围,通常有sRGB、AdobeRGB和DCI-P3等多种选择。选择适合你工作领域的颜色空间可以使图像更加真实。
使用测试图像:使用测试图像可以帮助你更加准确地调整显示器的颜色,例如灰度图像可以检查显示器的灰度平衡,彩色图像可以检查显示器的色彩准确度。
环境光线:环境光线也会影响显示器的颜色,因此在调整显示器颜色之前,需要考虑你的使用环境光线,以便使显示器颜色更加真实和自然。
调整顺序:在调整显示器颜色时,需要按照一定的顺序进行调整,例如先调整亮度和对比度,再调整色彩温度和RGB平衡,最后调整饱和度和灰度平衡。
最后,需要注意的是,不同品牌和型号的显示器有不同的调节方法,需要参考使用手册或官方网站了解具体方法。
调节显示器颜色需要耐心和细心,需要反复比较和调整,以便得到最佳效果。
大家对显示器的色彩调整,还有那些方法技巧呢?
欢迎评论区交流讨论!
显示器色调如何调节?
显示器标准色彩,红蓝绿各调2:3:1,不会造成太暗,对比度也不会太差,整体效果需要尝试。
1、打开控制面板,选择“外观与个性化“。
![图片[1]-如何调节显示器色彩,电脑显示器颜色怎么调节-趣考网](https://oss.xajjn.com/article/2024/04/28/1125594011.jpg)
2、接着选择”显示“。
3、选择左侧栏的”校准颜色“,如果弹出类似于”管理员启动“的对话框,请选择”确定“。
4、不停地点击下一步,直到出现下面第二张图的样子,即调整颜色平衡。
5、调节红绿蓝三颜色的伸缩条,个人选择红绿蓝比例为2:3:1,不会造成太暗,对比度也不会太差,整体效果需要自己尝试。
注意事项:
1、在使用电脑的过程中,不要长时间的盯着电脑看。
2、在使用电脑的时候,不要随意浏览一些带有病毒的网站或者下载一些第三方软件。
3、在调节显示器标准色彩的时候,一定要根据实际情况进行调节。