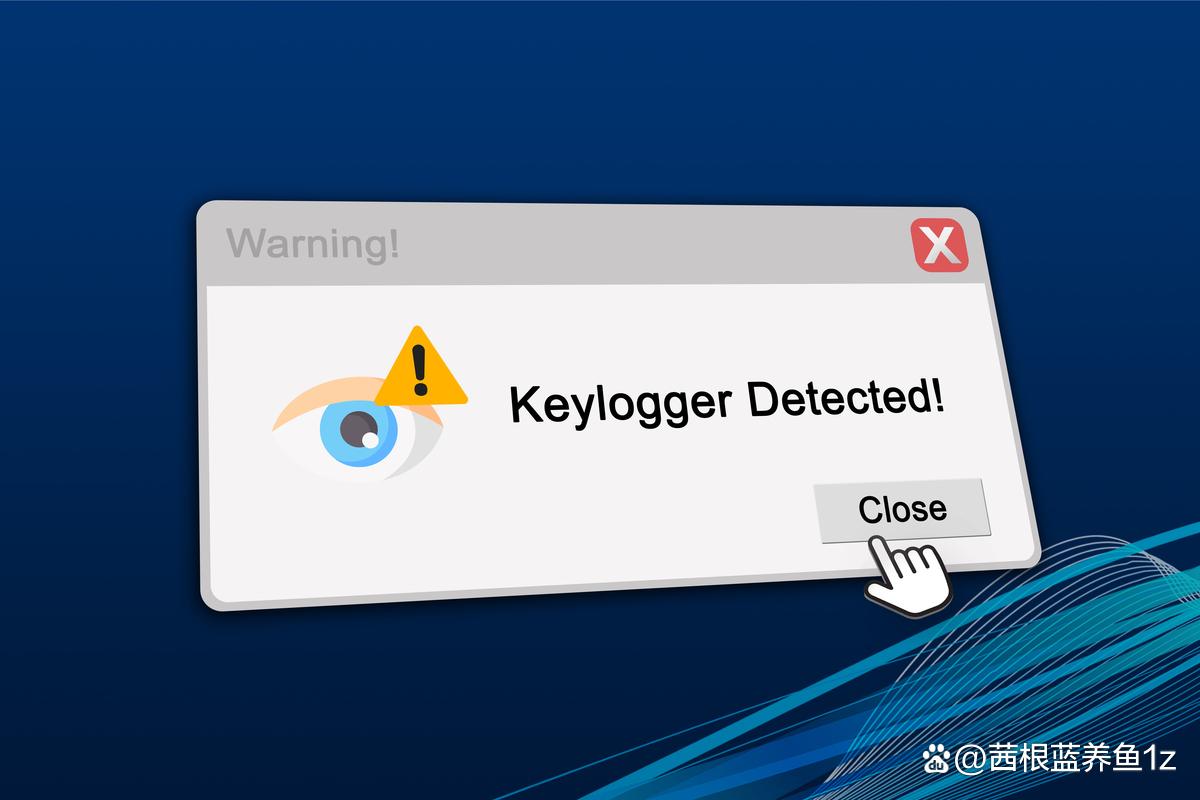在使用Microsoft Word进行文档编辑时,我们经常会遇到首行缩进的问题,你会发现当你调整一个段落的首行缩进时,其他段落的首行缩进也随之改变,这可能会让人感到困惑,不知道如何调整,本文将为您详细解析为什么会出现这种情况,以及如何调整首行缩进。
![图片[1]-word为什么一动首行缩进标尺所有的都跟着变了?怎么调整?-趣考网](https://oss.xajjn.com/article/2025/02/23/104521821.png)
为什么首行缩进会跟着变化?
使用了默认格式
当我们在Word中新建文档时,系统会自动应用默认格式,默认格式中,首行缩进是统一的,当你调整一个段落的首行缩进时,其他段落的首行缩进也会跟着变化,因为它们都采用了相同的默认格式。
段落样式共享
在Word中,段落样式是一种可以重复使用的格式,如果你将一个段落的首行缩进调整后,再将其设置为段落样式,其他使用该样式的段落也会自动应用这个首行缩进。
段落间使用了相同的首行缩进
如果你在多个段落中设置了相同的首行缩进,那么当其中一个段落的首行缩进发生变化时,其他段落也会跟着变化。
如何调整首行缩进?
取消默认格式
在Word中,你可以通过以下步骤取消默认格式:
(1)打开Word文档,点击“开始”选项卡。
(2)在“段落”组中,点击“段落设置”。
(3)在弹出的“段落设置”对话框中,取消勾选“使用默认格式”。
(4)点击“确定”保存设置。
修改段落样式
如果你使用了段落样式,可以通过以下步骤修改首行缩进:
(1)打开Word文档,选中需要修改的段落。
(2)点击“开始”选项卡,在“样式”组中找到对应的段落样式。
(3)右键点击段落样式,选择“修改”。
(4)在弹出的“修改样式”对话框中,找到“缩进和间距”选项卡。
(5)在“特殊格式”下拉菜单中选择“首行缩进”,并设置缩进值。
(6)点击“确定”保存设置。
逐个调整段落首行缩进
如果你不希望首行缩进跟着变化,可以逐个调整段落的首行缩进:
(1)选中需要调整首行缩进的段落。
(2)点击“开始”选项卡,在“段落”组中找到“缩进和间距”。
(3)在“缩进和间距”中,设置首行缩进值。
(4)重复以上步骤,调整其他段落的首行缩进。
通过以上方法,你可以轻松调整Word文档中的首行缩进,避免出现所有段落首行缩进跟着变化的问题,在编辑文档时,注意合理设置段落格式,提高文档的可读性。