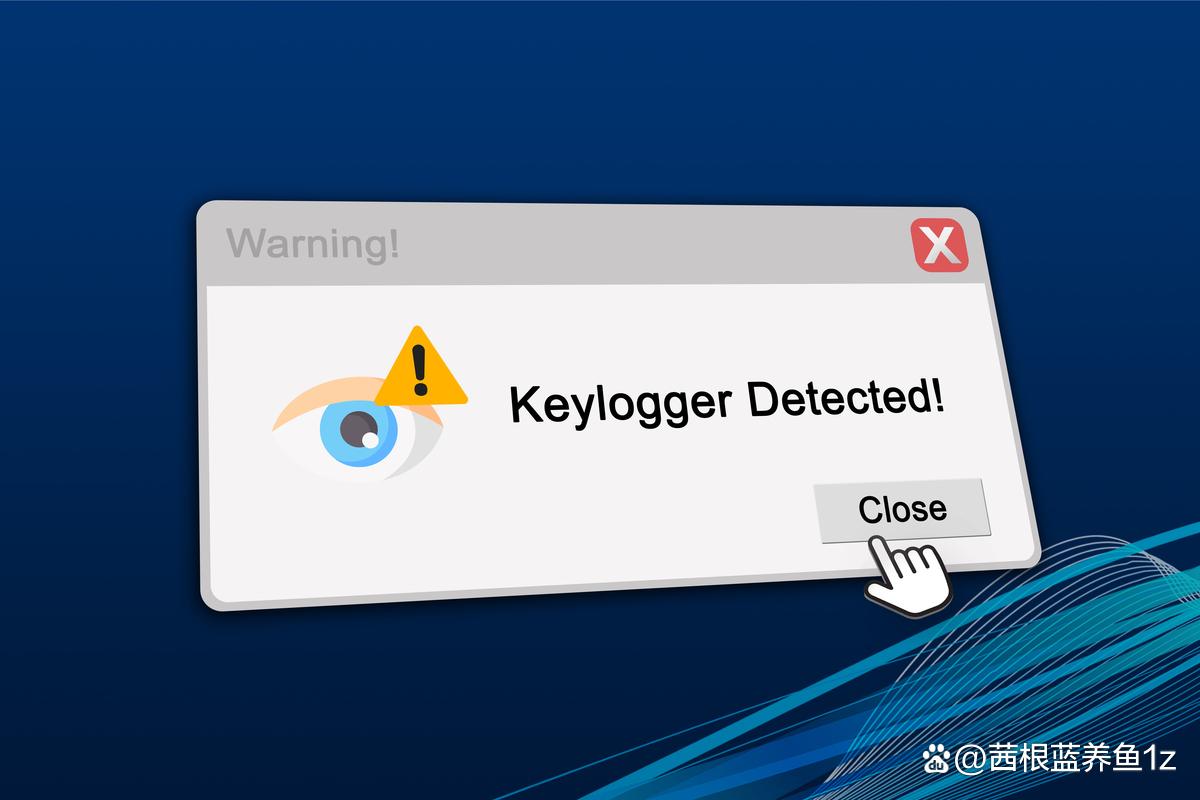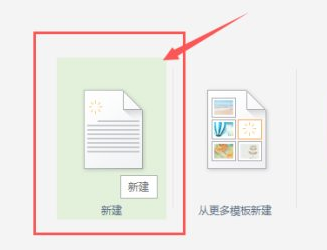在Word文档中,页码的设置是文档格式中非常重要的一个环节,它不仅可以帮助我们更好地组织内容,还可以使文档更加美观、专业,在实际操作过程中,很多用户都会遇到页码设置与页脚冲突的问题,下面,我们就来详细介绍一下如何在Word文档中设置页码,以及如何解决页码与页脚冲突的问题。
![图片[1]-word文档页码设置在哪里?和页脚冲突了怎么办?-趣考网](https://oss.xajjn.com/article/2025/02/23/104553851.png)
Word文档页码设置方法
打开Word文档,点击“插入”菜单。
在“插入”菜单中,选择“页码”选项。
在弹出的下拉菜单中,可以选择“页面底端”或“页面顶端”两种方式插入页码。
选择“页面底端”时,可以看到页码会出现在页面底部;选择“页面顶端”时,页码则会出现在页面顶部。
在页码样式选择框中,可以选择不同的页码样式,如“普通数字”、“阿拉伯数字”等。
设置好页码样式后,点击“确定”按钮,即可在文档中插入页码。
页码与页脚冲突的解决方法
检查页码和页脚的格式设置,有时,页码和页脚的格式设置相同,导致两者冲突,在这种情况下,可以尝试更改页码或页脚的格式,使其互不干扰。
将页码和页脚分别设置在不同的页面布局中,在Word文档中,我们可以通过“页面布局”功能来设置不同的页面布局,将页码和页脚分别设置在不同的页面布局中,可以避免它们之间的冲突。
使用“分隔符”功能,在Word文档中,我们可以使用“分隔符”功能将文档分为不同的部分,将页码和页脚分别设置在不同的部分中,可以解决冲突问题。
调整页码和页脚的位置,如果页码和页脚的格式设置没有问题,但仍然出现冲突,可以尝试调整它们的位置,在“页码”设置中,可以调整页码与页脚之间的距离,使其相互分离。
使用“文本框”功能,在Word文档中,我们可以使用“文本框”功能来插入页码和页脚,将页码和页脚分别放置在文本框中,可以避免它们之间的冲突。
在Word文档中设置页码和解决页码与页脚冲突的问题,需要我们了解Word文档的基本操作和格式设置,通过以上方法,我们可以轻松地解决页码与页脚冲突的问题,使文档更加美观、专业,在实际操作过程中,还需要根据具体情况灵活运用不同的方法,以达到最佳效果。