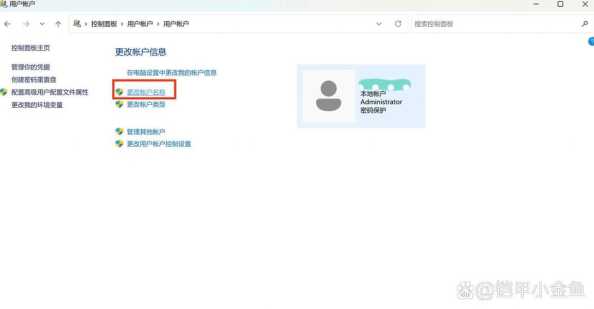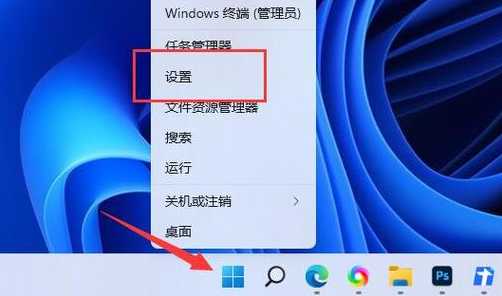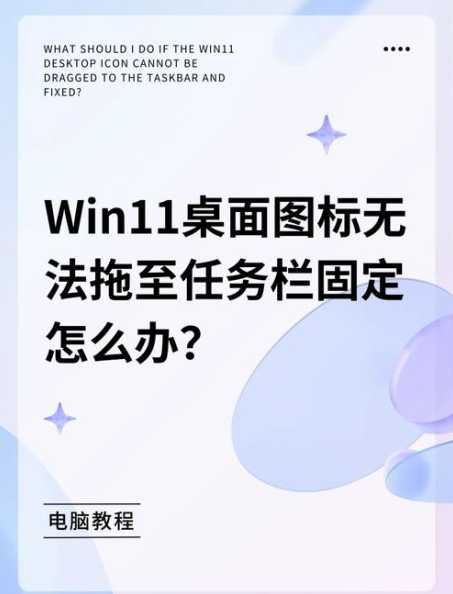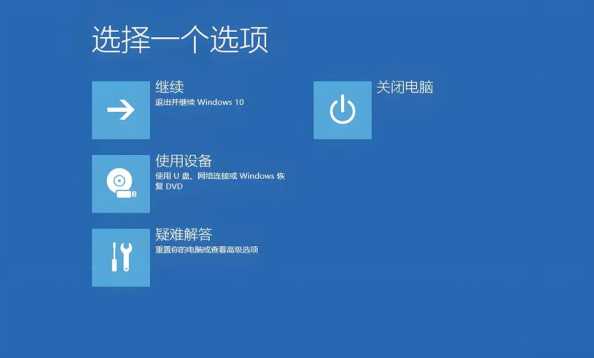在Windows 11操作系统中,有时用户会遇到机械硬盘检测不到的问题,这可能是由于多种原因造成的。以下是一些可能导致硬盘无法识别的情况以及相应的解决方法。
![图片[1]-win11机械硬盘检测不到?硬盘无法识别怎么办?-趣考网](https://oss.xajjn.com/article/2025/02/23/110039891.jpeg)
原因分析
1. 硬件故障:机械硬盘本身可能存在物理损坏或电路故障。
2. 连接问题:硬盘与主板的连接线可能松动或损坏。
3. BIOS设置:BIOS设置中可能未正确识别硬盘。
4. 驱动程序问题:硬盘驱动程序可能未正确安装或更新。
5. 系统问题:Windows系统可能存在错误或损坏。
解决方法
1. 检查硬件连接
检查连接线:确保硬盘与主板的SATA连接线没有松动或损坏。
更换连接线:如果怀疑连接线有问题,尝试更换一条新的SATA线。
检查电源连接:确认硬盘的电源线连接正常,且电源适配器工作正常。
2. 进入BIOS设置
重启电脑:在电脑启动时按下相应的键进入BIOS设置(通常是F2、Del或F10键,具体取决于电脑型号)。
检查硬盘设置:在BIOS设置中查找硬盘相关的选项,确保硬盘被正确识别。
重置BIOS:如果设置无误,尝试重置BIOS到默认设置,然后再次检查。
3. 更新或安装驱动程序
检查驱动程序:进入设备管理器,查看硬盘的驱动程序是否已安装。
更新驱动程序:如果驱动程序已安装,尝试更新到最新版本。
安装驱动程序:如果驱动程序未安装,从硬盘制造商的官方网站下载并安装正确的驱动程序。
4. 检查系统问题
运行系统文件检查器:打开命令提示符(以管理员身份运行),输入`sfc /scannow`并按Enter键。
执行磁盘检查:在命令提示符中输入`chkdsk C: /f`(假设C盘是系统盘)并按Enter键。
重装Windows:如果以上方法都无法解决问题,考虑重装Windows系统。
相关问答
1. 为什么我的新硬盘在Windows 11中无法识别?
答:新硬盘在Windows 11中无法识别可能是因为连接线松动、BIOS设置错误、驱动程序未安装或更新等原因。
2. 如何确定硬盘是否损坏?
答:可以通过运行磁盘检查工具(如Windows自带的Chkdsk)来检查硬盘的健康状况。如果工具报告硬盘有错误,可能表明硬盘存在物理损坏。
3. 更新驱动程序后硬盘仍然无法识别,怎么办?
答:如果更新驱动程序后硬盘仍然无法识别,可以尝试重新安装驱动程序,或者尝试使用其他驱动程序版本。如果问题依旧,可能需要考虑硬盘本身存在硬件故障。
4. 重置BIOS后硬盘仍然无法识别,是什么原因?
答:重置BIOS后硬盘仍然无法识别可能是由于BIOS设置中的硬盘启动顺序设置错误,或者硬盘本身存在硬件问题。可以尝试调整BIOS中的启动顺序,或者使用另一台电脑测试硬盘。
通过以上步骤,相信您能够解决Windows 11中机械硬盘检测不到的问题。如果问题依旧,建议联系专业技术人员进行进一步诊断和维修。