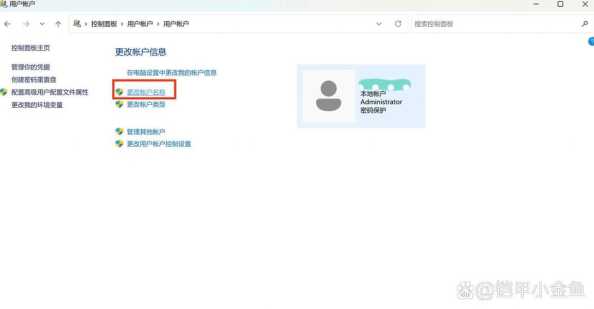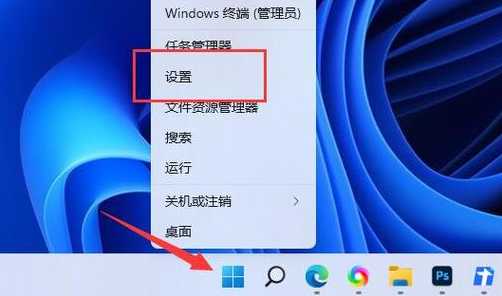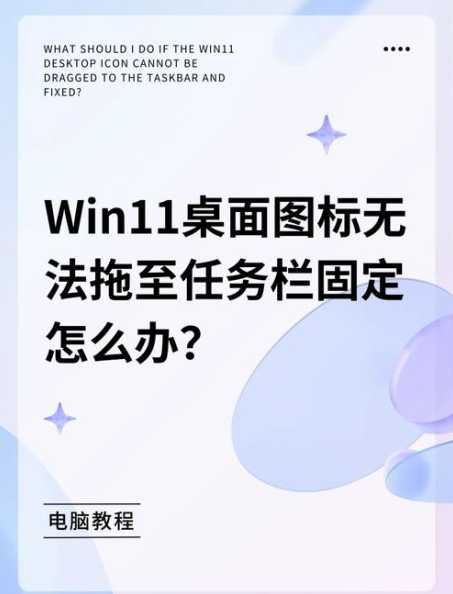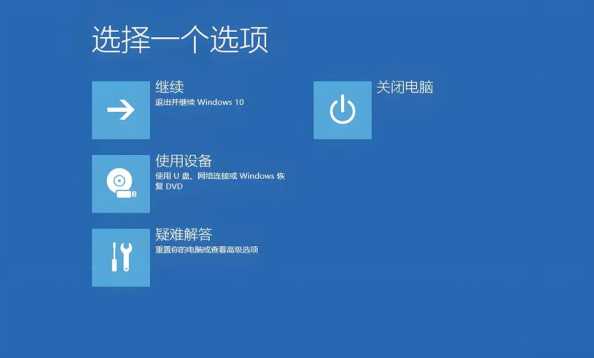在Windows 11系统中,用户可能会遇到禁用键盘的情况。这可能是出于多种原因,比如为了防止误操作、保护系统安全或者满足特定应用的需求。以下将详细解释为什么Windows 11系统可能会禁用键盘,以及如何操作来实现键盘的禁用。
![图片[1]-win11系统禁用键盘为什么?如何操作实现?-趣考网](https://oss.xajjn.com/article/2025/02/23/110107901.jpeg)
为什么Windows 11系统禁用键盘?
1. 防止误操作:在某些情况下,如系统维护或执行敏感操作时,禁用键盘可以防止用户在操作过程中不小心触发某些命令。
2. 系统安全:为了防止恶意软件通过键盘输入恶意指令,系统可能会自动禁用键盘,以增加系统的安全性。
3. 特定应用需求:某些应用程序可能需要完全控制用户输入,因此会禁用键盘以防止干扰。
4. 系统故障:在系统出现故障或错误时,键盘可能会被禁用,以防止进一步的错误发生。
如何操作实现键盘的禁用?
要禁用Windows 11系统中的键盘,可以通过以下几种方法:
方法一:使用系统设置
1. 打开“设置”应用,点击“系统”。
2. 在左侧菜单中选择“辅助功能”。
3. 在右侧找到“键盘”部分,取消勾选“启用键盘”选项。
方法二:使用命令提示符
1. 按下“Win + X”键,选择“Windows终端(管理员)”或“命令提示符(管理员)”。
2. 在弹出的窗口中输入以下命令:
“`
powercfg -change -denypowerbutton 1
powercfg -change -denyenablesleepbutton 1
powercfg -change -denyenablerestartbutton 1
“`
这些命令会禁用电源按钮、睡眠按钮和重启按钮,从而间接禁用键盘。
方法三:使用注册表编辑器
1. 按下“Win + R”键,输入“regedit”并按回车。
2. 在注册表编辑器中,导航到以下路径:
“`
HKEY_LOCAL_MACHINE\\SYSTEM\\CurrentControlSet\\Control\\Keyboard Layout
“`
3. 在右侧窗格中,找到名为“EnableNumLock”的DWORD(32位)值。
4. 双击该值,将其值设置为“0”来禁用NumLock键,或者设置为“1”来启用NumLock键。
相关问答
1. 禁用键盘后,如何恢复?
禁用键盘后,可以通过以下方法恢复:
对于方法一,重新勾选“设置”中的“辅助功能”下的“键盘”选项。
对于方法二,在命令提示符中输入相应的命令来启用按钮。
对于方法三,将注册表中的“EnableNumLock”值恢复为“1”。
2. 禁用键盘会影响哪些功能?
禁用键盘主要影响用户的键盘输入功能,不会影响鼠标操作或其他系统功能。
3. 禁用键盘是否会影响系统更新?
禁用键盘不会影响系统更新。系统更新通常通过其他方式,如网络连接,进行。
通过以上方法,用户可以根据自己的需求在Windows 11系统中禁用或恢复键盘功能。需要注意的是,在执行上述操作时,应谨慎操作,避免对系统造成不必要的损害。