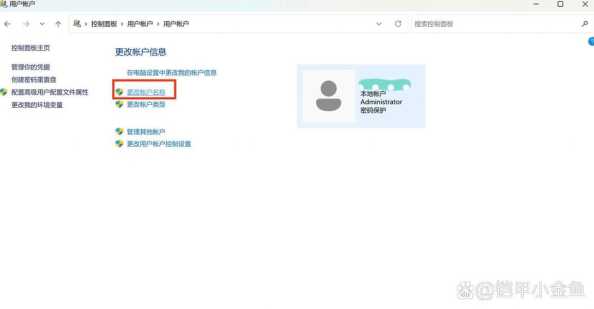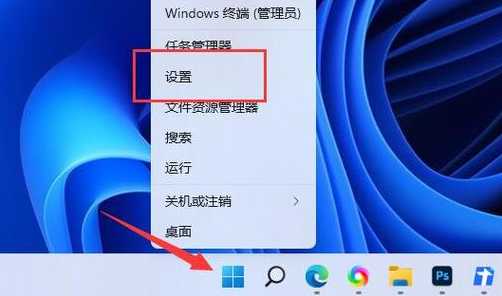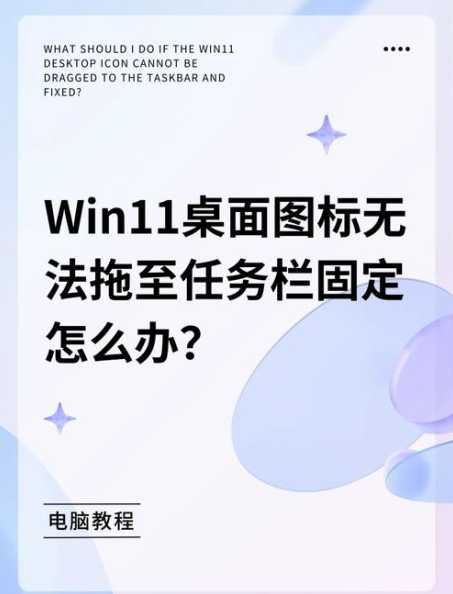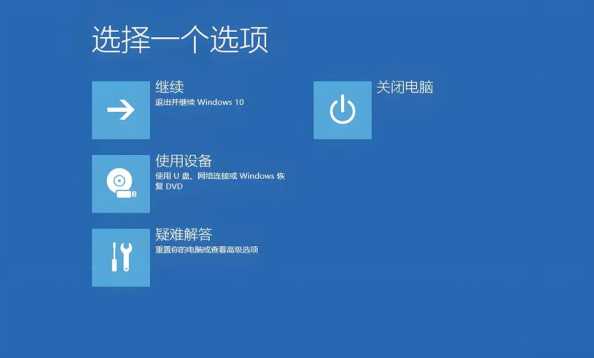在Windows 11系统中,调整音量是一个基本的操作,但有时候我们会遇到音量不够大或者无法调整至最大值的情况。下面,我将详细介绍一下如何在Windows 11中调整音量,以及如何将音量调整至最大。
![图片[1]-Windows 11音量怎么调大?如何调整至最大?-趣考网](https://oss.xajjn.com/article/2025/02/23/110116906.jpeg)
一、调整音量
1. 使用音量键调整
在Windows 11中,你可以通过以下步骤使用音量键调整音量:
(1)按下键盘上的“音量+”键,可以增加音量;
(2)按下键盘上的“音量-”键,可以减小音量;
(3)按下键盘上的“静音”键,可以暂时关闭音量。
2. 使用系统托盘调整
在Windows 11任务栏的最右侧,有一个系统托盘,其中包含音量图标。你可以通过以下步骤使用系统托盘调整音量:
(1)点击系统托盘中的音量图标,打开音量调节窗口;
(2)在音量调节窗口中,你可以看到当前音量的大小,通过拖动滑块来调整音量;
(3)点击“静音”按钮,可以暂时关闭音量。
二、调整至最大
1. 使用系统托盘调整
(1)点击系统托盘中的音量图标,打开音量调节窗口;
(2)将音量滑块拖动至最右侧,即可将音量调整至最大。
2. 使用Windows设置调整
(1)点击“开始”菜单,选择“设置”选项;
(2)在设置界面中,点击“系统”选项;
(3)在系统设置界面中,点击“声音”选项;
(4)在声音设置界面中,找到“输出”选项,点击“选择设备”按钮;
(5)在弹出的窗口中,选择你的音响设备,然后点击“属性”按钮;
(6)在音响设备属性窗口中,点击“级别”选项卡,将音量滑块拖动至最右侧,即可将音量调整至最大。
三、常见问题解答
1. 问题:为什么我的音量无法调整至最大?
解答:首先,请确保你的音响设备已经正确连接到电脑。其次,检查电脑的音量是否被其他应用程序占用,如游戏、音乐播放器等。如果以上问题都排除,请尝试重启电脑。
2. 问题:如何将音量调整至最大,但又不影响其他应用程序的音量?
解答:在调整音量至最大时,你可以使用Windows音量调节功能,但要注意不要将音量调节窗口最小化。这样,你可以随时调整音量,而不会影响其他应用程序的音量。
3. 问题:为什么我的音量调整后没有变化?
解答:请确保你的音响设备已经正确连接到电脑,并且音量调节窗口中的音量滑块没有被锁定。如果问题依旧存在,请尝试重启电脑。
总结:在Windows 11中,调整音量至最大是一个简单的过程。通过使用系统托盘或Windows设置,你可以轻松地将音量调整至最大。希望本文能帮助你解决音量调整的问题。