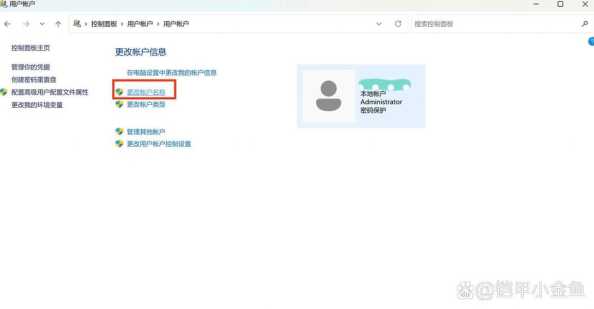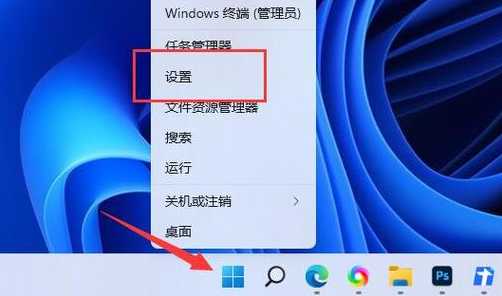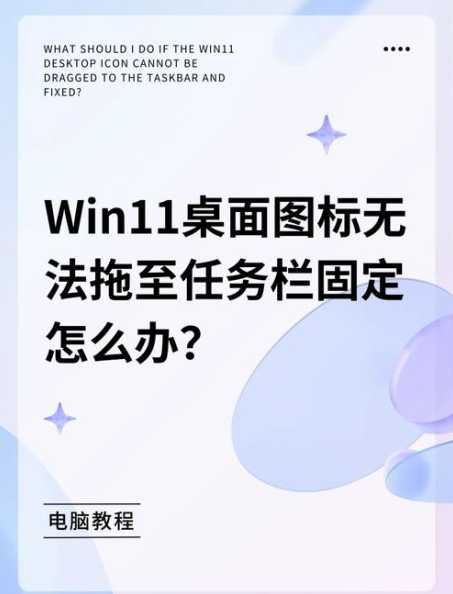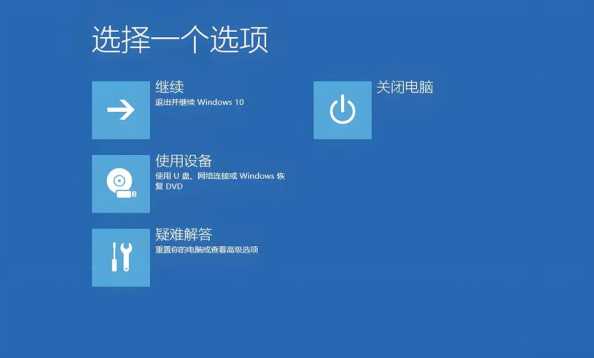在Windows 11系统中,用户可以根据个人喜好和需求调整页面布局和设置。以下将详细介绍如何在Windows 11中调整页面,并提供详细的设置方法。
![图片[1]-Windows 11页面怎么调整?设置方法详解-趣考网](https://oss.xajjn.com/article/2025/02/23/110136914.jpeg)
1. 调整桌面背景
桌面背景是个人电脑的第一印象,调整桌面背景可以让工作或娱乐环境更加舒适。
步骤:
1. 右键点击桌面空白区域,选择“个人化”。
2. 在“背景”选项卡中,点击“浏览”选择新的图片或视频作为背景。
3. 如果想要动态背景,可以选择“幻灯片放映”选项,并设置图片或视频的切换时间。
4. 设置完成后,点击“应用”或“保存更改”。
2. 调整主题和颜色
Windows 11提供了多种主题和颜色方案,用户可以根据自己的喜好进行调整。
步骤:
1. 在“个人化”窗口中,点击“主题”选项卡。
2. 在“主题”区域,可以选择“Windows主题”或“我的主题”。
3. 若选择“Windows主题”,可以浏览系统提供的主题,选择后点击“应用”。
4. 若选择“我的主题”,可以自定义颜色和字体,点击“保存更改”应用设置。
3. 调整任务栏
任务栏是Windows操作系统中非常重要的部分,调整任务栏可以提升工作效率。
步骤:
1. 右键点击任务栏空白区域,选择“任务栏设置”。
2. 在“任务栏行为”区域,可以调整任务栏的位置(如:左侧、右侧、底部)。
3. 在“任务栏透明度”区域,可以调整任务栏的透明度。
4. 在“自动隐藏任务栏”区域,可以选择是否在鼠标不在任务栏上时自动隐藏任务栏。
5. 在“使用小图标”区域,可以选择是否使用小图标显示在任务栏上。
6. 设置完成后,点击“应用”或“保存更改”。
4. 调整窗口布局
Windows 11提供了多种窗口布局方式,用户可以根据自己的需求进行调整。
步骤:
1. 在任务栏上,点击“窗口管理器”图标。
2. 在下拉菜单中,选择所需的窗口布局方式,如“并排”、“堆叠”等。
3. 若需要自定义布局,可以点击“自定义布局”进行设置。
5. 调整字体大小
调整字体大小可以让用户在阅读或操作时更加舒适。
步骤:
1. 点击“开始”按钮,选择“设置”。
2. 在“系统”选项卡中,点击“显示”。
3. 在“缩放与布局”区域,可以调整“缩放比例”。
4. 设置完成后,点击“应用”或“保存更改”。
相关问答
1. 如何将任务栏固定在屏幕上?
答:右键点击任务栏空白区域,选择“任务栏设置”,在“任务栏行为”区域中,勾选“固定任务栏”。
2. 如何更改Windows 11的启动画面?
答:在“个人化”窗口中,点击“启动”选项卡,选择新的启动画面图片,点击“应用”或“保存更改”。
3. 如何调整Windows 11的触摸键盘大小?
答:在“设置”中,点击“设备”,然后点击“触摸键盘”,在“键盘大小”区域中,可以调整触摸键盘的大小。
通过以上步骤,用户可以轻松地在Windows 11中调整页面设置,提升个人电脑的使用体验。希望本文对您有所帮助。