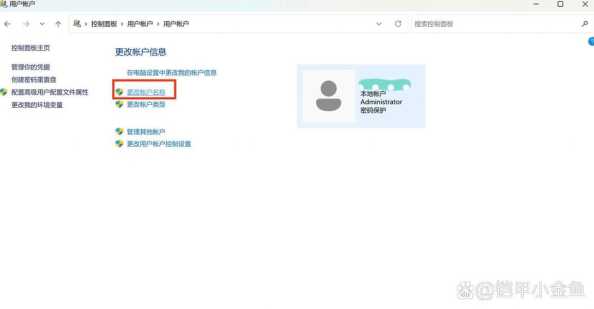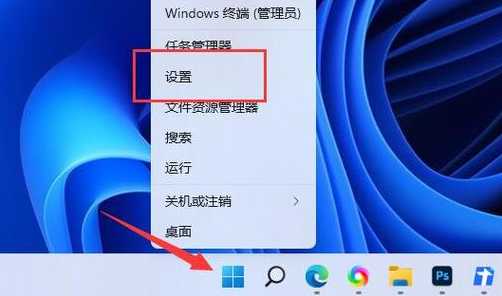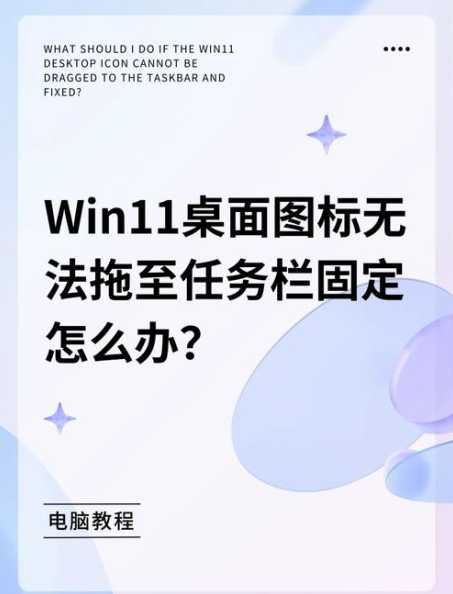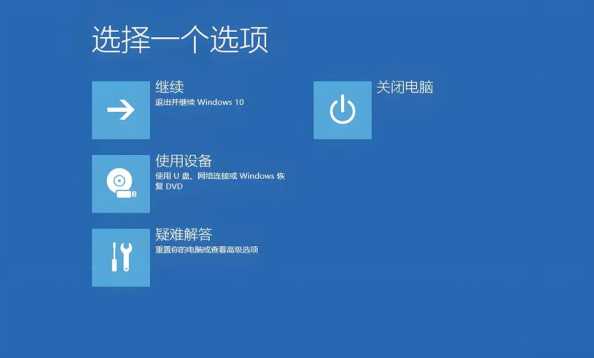Win11导航栏位置如何调整?设置在哪边最合适?
![图片[1]-Win11导航栏位置如何调整?设置在哪边最合适?-趣考网](https://oss.xajjn.com/article/2025/02/23/110232945.jpeg)
随着Windows 11的发布,许多用户对新的操作界面和功能感到兴奋。其中,导航栏的调整功能受到了广泛关注。那么,Win11导航栏位置如何调整?设置在哪边最合适?本文将为您详细解答。
一、Win11导航栏位置调整方法
1. 右键点击任务栏空白区域,选择“任务栏设置”。
2. 在“任务栏位置”选项中,您可以选择“左侧”、“右侧”、“顶部”或“底部”。
3. 选择您喜欢的位置后,点击“应用”按钮即可完成导航栏位置的调整。
二、导航栏设置在哪边最合适?
1. 习惯性操作
每个人的使用习惯不同,因此最合适的位置也会有所不同。如果您习惯于从左侧或右侧操作,那么将导航栏设置在这两个位置会更加方便。
2. 屏幕尺寸
屏幕尺寸也是影响导航栏位置选择的一个重要因素。对于大屏幕用户,将导航栏设置在顶部或底部可以充分利用屏幕空间,提高工作效率。而对于小屏幕用户,将导航栏设置在左侧或右侧可以节省空间,避免遮挡其他应用程序。
3. 应用场景
根据您的使用场景选择导航栏位置。例如,如果您经常使用多任务操作,将导航栏设置在左侧或右侧可以方便地切换应用程序。如果您更注重浏览网页和文档,将导航栏设置在顶部或底部可以提供更宽敞的浏览空间。
三、导航栏调整注意事项
1. 调整导航栏位置后,部分应用程序的图标可能会发生变化,影响美观。您可以根据个人喜好调整图标样式。
2. 调整导航栏位置后,部分快捷键可能需要重新设置,以确保正常使用。
3. 如果您在使用过程中发现导航栏位置调整后出现异常,可以尝试重启电脑或恢复系统设置。
四、相关问答
1. 问:调整导航栏位置后,如何恢复默认设置?
答: 在任务栏设置中,点击“任务栏位置”选项,选择“默认”即可恢复默认设置。
2. 问:调整导航栏位置后,如何调整任务栏透明度?
答: 在任务栏设置中,找到“任务栏透明度”选项,您可以选择“自动”、“半透明”或“不透明”三种模式。
3. 问:调整导航栏位置后,如何调整任务栏图标大小?
答: 在任务栏设置中,找到“任务栏图标大小”选项,您可以选择“小”、“中”或“大”三种模式。
4. 问:调整导航栏位置后,如何调整任务栏显示内容?
答: 在任务栏设置中,找到“任务栏显示内容”选项,您可以选择显示或隐藏应用程序图标、搜索、小工具等。
总结:
Win11导航栏位置调整非常简单,用户可以根据自己的需求和习惯选择最合适的位置。希望本文能帮助您更好地使用Win11操作系统。