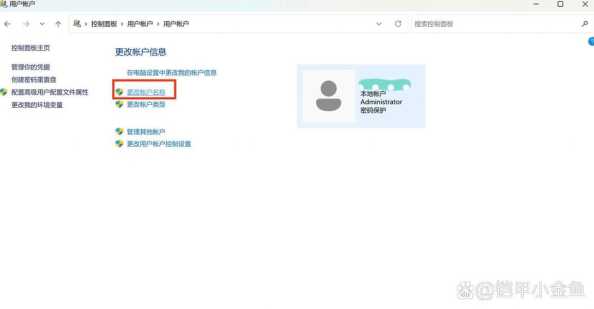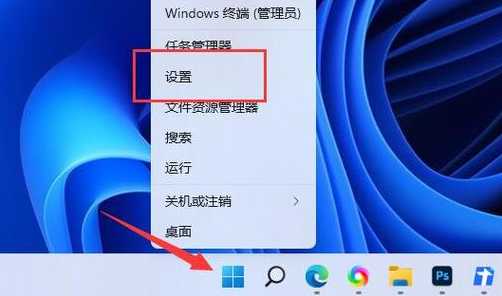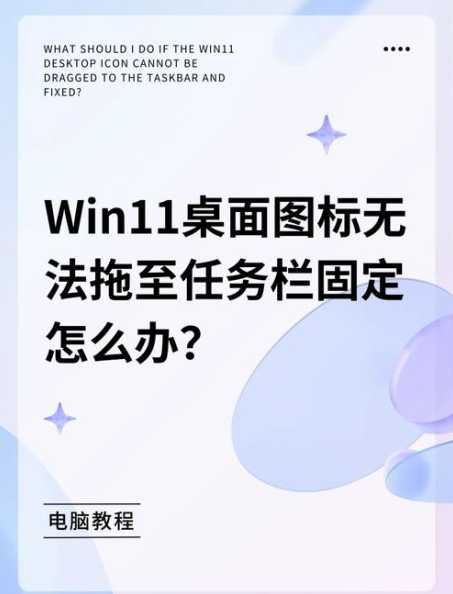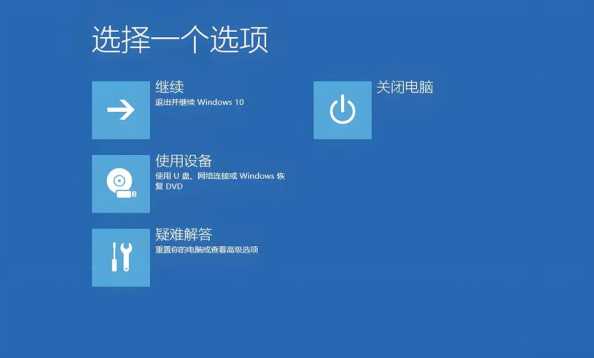随着Windows 11的发布,许多用户都在考虑将他们的Mac1465升级到最新的操作系统。本文将详细介绍Mac1465升级Win11的兼容性以及安装步骤,帮助您顺利完成升级过程。
![图片[1]-Mac1465升级Win11,兼容性如何?安装步骤详解?-趣考网](https://oss.xajjn.com/article/2025/02/23/110322972.jpeg)
一、Mac1465升级Win11的兼容性
1. 硬件兼容性
Mac1465是一款较为老旧的笔记本电脑,其硬件配置如下:
处理器:Intel Core i5-4210U
内存:4GB
硬盘:128GB SSD
显卡:Intel HD Graphics 4400
根据微软官方的硬件要求,Windows 11的最低硬件配置如下:
处理器:1GHz或更快的64位处理器或SoC
内存:4GB或更高
硬盘空间:64GB或更高
显卡:DirectX 12兼容的WDDM 2.x驱动程序
解析度:720p或更高
从硬件配置来看,Mac1465的处理器、内存和硬盘空间均符合Windows 11的最低要求。然而,显卡方面,Intel HD Graphics 4400并不支持DirectX 12,因此,在升级Windows 11时,显卡可能无法正常工作。
2. 软件兼容性
由于Mac1465的硬件配置较为老旧,部分软件可能无法在Windows 11上正常运行。以下是一些可能存在兼容性问题的情况:
部分驱动程序可能无法在Windows 11上安装或运行。
部分旧版软件可能无法在Windows 11上运行。
部分游戏可能无法在Windows 11上运行。
二、Mac1465升级Win11的安装步骤详解
1. 准备工作
下载Windows 11安装镜像:您可以从微软官网下载Windows 11安装镜像,或者使用Windows 10的ISO镜像进行升级。
制作安装U盘:将下载的安装镜像写入U盘,制作成可启动的安装U盘。
2. 安装步骤
(1)将制作好的安装U盘插入Mac1465的USB接口。
(2)重启Mac1465,进入BIOS设置。具体操作方法如下:
按下开机键,同时按下F2键进入BIOS设置。
在BIOS设置中,找到“Boot”选项,将其设置为“Boot from USB”。
保存设置并退出BIOS。
(3)重启Mac1465,从安装U盘启动。
(4)按照屏幕提示进行操作,选择“自定义:仅安装Windows(高级)”。
(5)选择安装Windows的分区,点击“下一步”。
(6)点击“格式化”按钮,将分区格式化为NTFS。
(7)点击“下一步”,开始安装Windows 11。
(8)安装完成后,重启Mac1465,从硬盘启动。
三、相关问答
1. 为什么Mac1465的显卡不支持DirectX 12?
答:Mac1465的显卡为Intel HD Graphics 4400,该显卡不支持DirectX 12,因此无法在Windows 11上运行需要DirectX 12的游戏或软件。
2. 升级Windows 11后,如何解决兼容性问题?
答:您可以尝试以下方法解决兼容性问题:
更新显卡驱动程序:前往显卡制造商的官方网站下载最新的驱动程序,安装后重启电脑。
使用兼容模式运行软件:右键点击软件图标,选择“属性”,在“兼容性”选项卡中,勾选“以兼容模式运行这个程序”,选择合适的Windows版本。
使用虚拟机:在虚拟机中安装Windows 10或Windows 7,运行需要兼容的软件。
3. 升级Windows 11后,如何恢复到Windows 10?
答:在安装Windows 11的过程中,系统会自动创建Windows 10的恢复分区。您可以通过以下步骤恢复到Windows 10:
重启Mac1465,从安装U盘启动。
按照屏幕提示进行操作,选择“自定义:仅安装Windows(高级)”。
选择Windows 10的恢复分区,点击“下一步”。
按照屏幕提示进行操作,完成Windows 10的恢复。