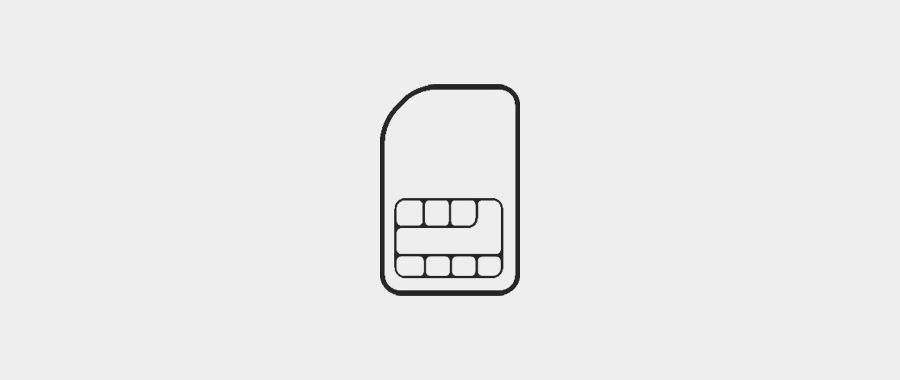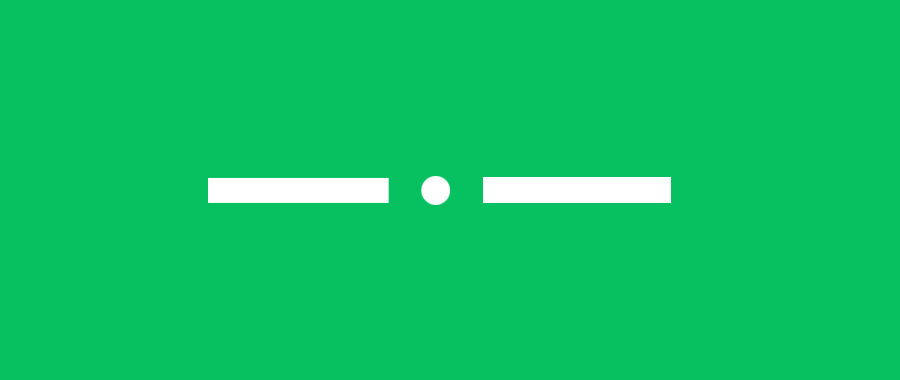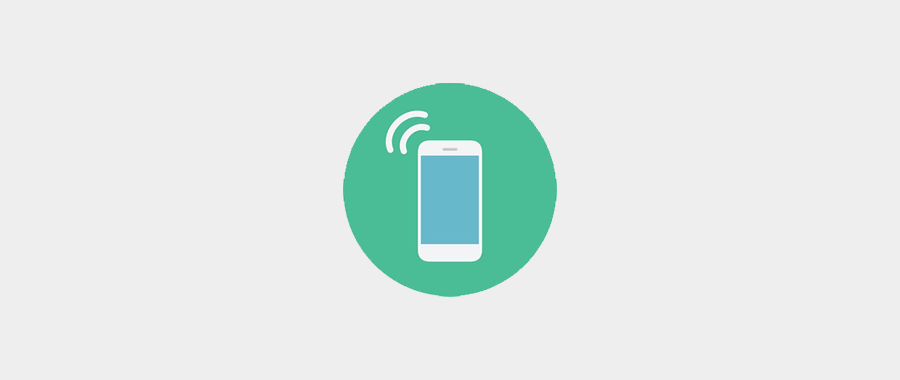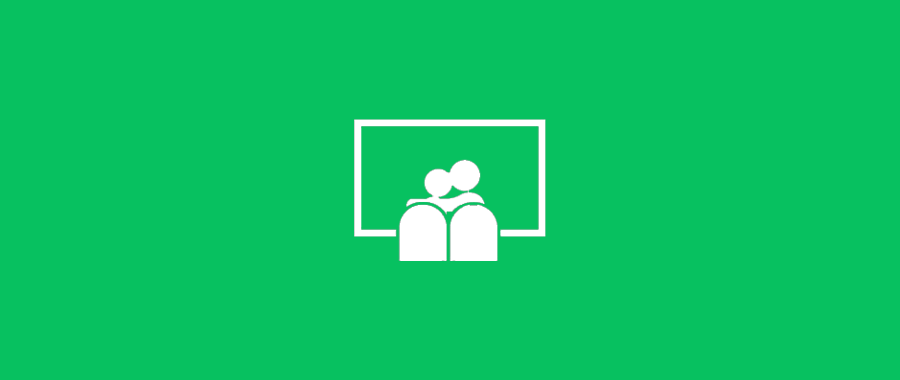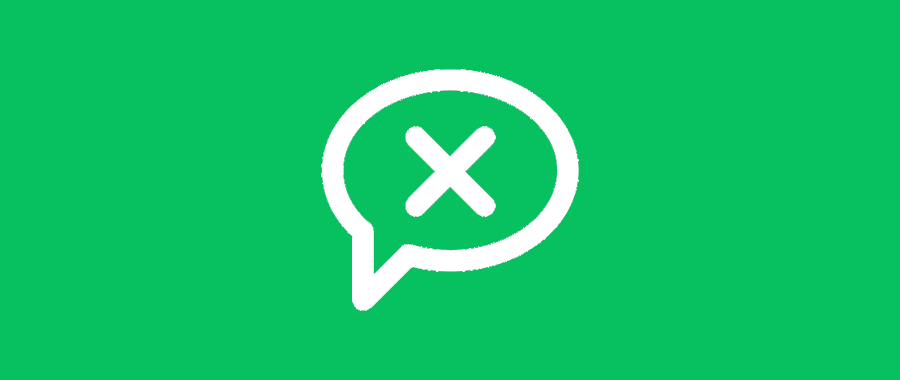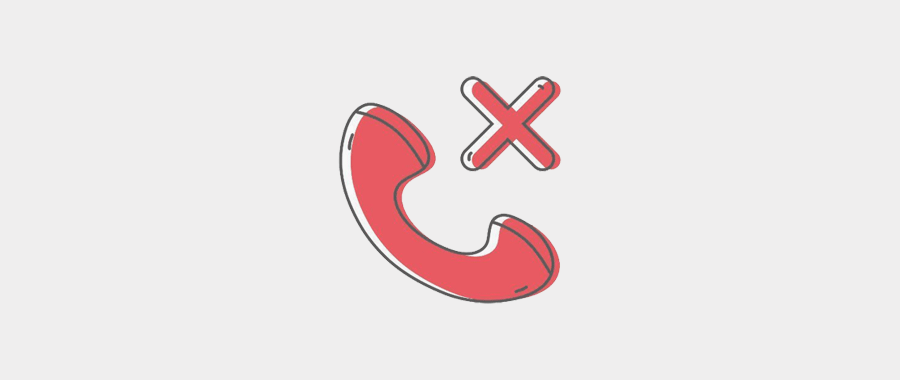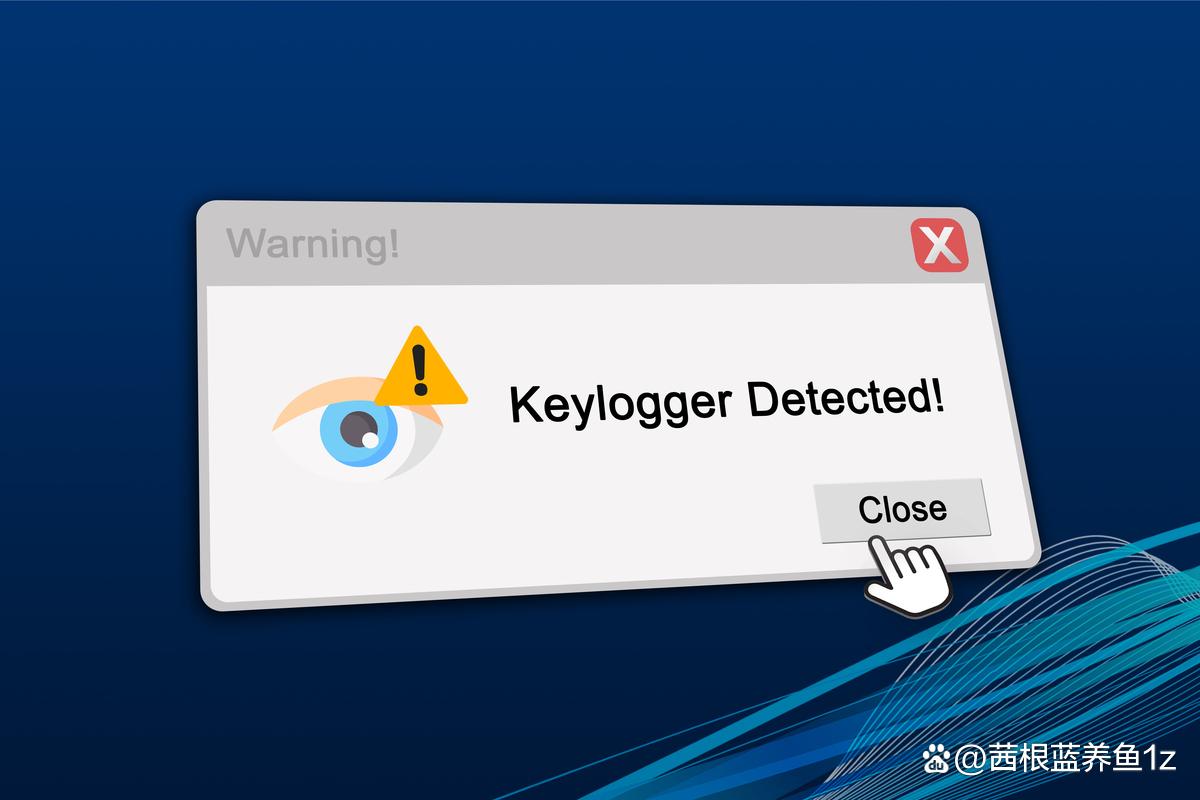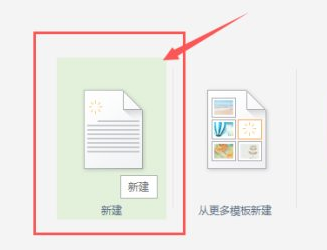Excel如何保护部分单元格不被修改?下面把方法分享给大家。
工具/原料
ThinkPadW530
Windows10
WPS Office12.1.0.17827
方法/步骤
1
首先全选表格。
![图片[1]-Excel如何保护部分单元格不被修改-趣考网](https://oss.xajjn.com/article/2025/03/04/1828112450.jpg)
2
然后按【Ctrl+1】调出单元格格式框,在【保护】选项下,取消【锁定】的勾选状态,点击【确定】。
![图片[2]-Excel如何保护部分单元格不被修改-趣考网](https://oss.xajjn.com/article/2025/03/04/1828112451.jpg)
3
接着按【Ctrl+G】调出定位框,将【数据】选为【常量】后点击【定位】。
![图片[3]-Excel如何保护部分单元格不被修改-趣考网](https://oss.xajjn.com/article/2025/03/04/1828112452.jpg)
4
再次按【Ctrl+1】调出单元格格式框,在【保护】选项下,勾选【锁定】,点击【确定】。
![图片[4]-Excel如何保护部分单元格不被修改-趣考网](https://oss.xajjn.com/article/2025/03/04/1828112453.jpg)
5
然后在【审阅】菜单中点击【保护工作表】。
![图片[5]-Excel如何保护部分单元格不被修改-趣考网](https://oss.xajjn.com/article/2025/03/04/1828112454.jpg)
6
接着在弹窗中设置一个密码,点击【确定】。
![图片[6]-Excel如何保护部分单元格不被修改-趣考网](https://oss.xajjn.com/article/2025/03/04/1828112455.jpg)
7
最后确认密码,点击【确定】即可。
![图片[7]-Excel如何保护部分单元格不被修改-趣考网](https://oss.xajjn.com/article/2025/03/04/1828122456.jpg)
注意事项
首先全选表格。
然后按【Ctrl+1】调出单元格格式框,在【保护】选项下,取消【锁定】的勾选状态,点击【确定】。
接着按【Ctrl+G】调出定位框,将【数据】选为【常量】后点击【定位】。
再次按【Ctrl+1】调出单元格格式框,在【保护】选项下,勾选【锁定】,点击【确定】。
然后在【审阅】菜单中点击【保护工作表】。
接着在弹窗中设置一个密码,点击【确定】。
最后确认密码,点击【确定】即可。
© 版权声明
本文中引用的各种信息及资料(包括但不限于文字、数据、图表及超链接等)均来源于该信息及资料的相关主体(包括但不限于公司、媒体、协会等机构)的官方网站或公开发表的信息。部分内容参考包括:(百度百科,百度知道,头条百科,中国民法典,刑法,牛津词典,新华词典,汉语词典,国家院校,科普平台)等数据,内容仅供参考使用,不准确地方联系删除处理!
THE END