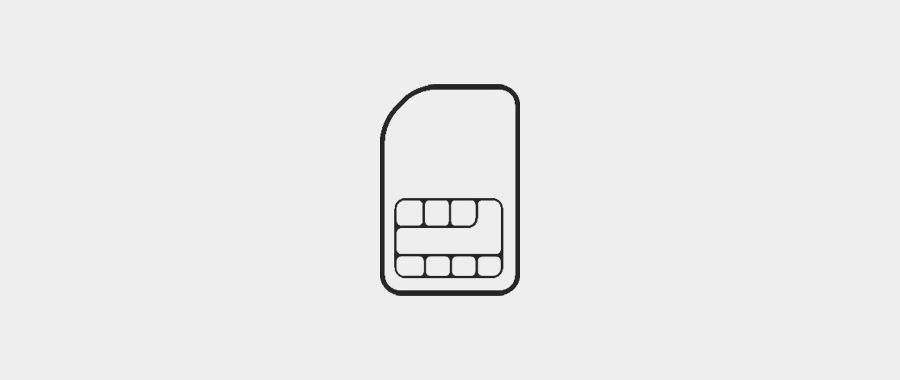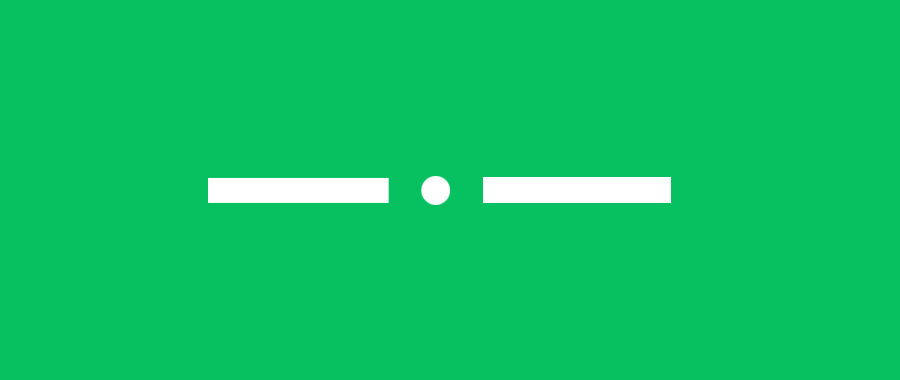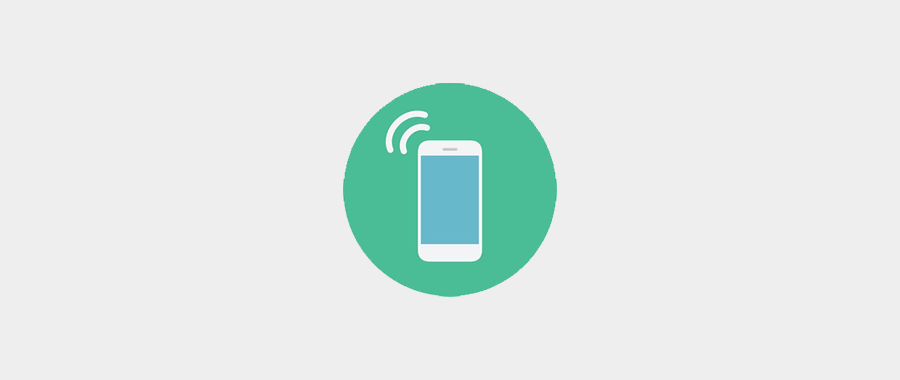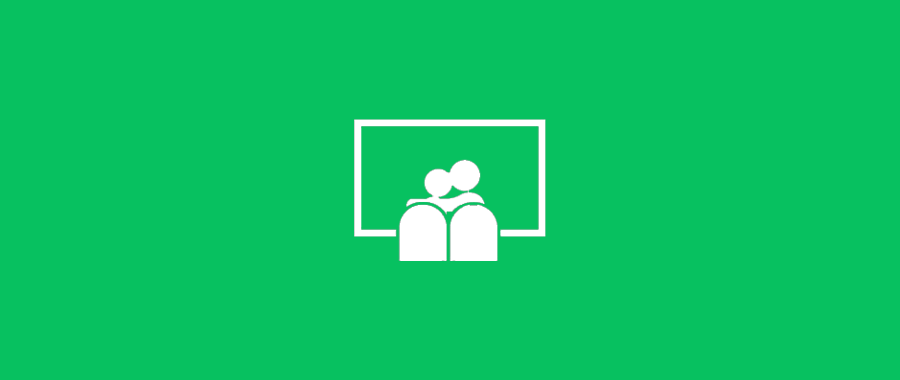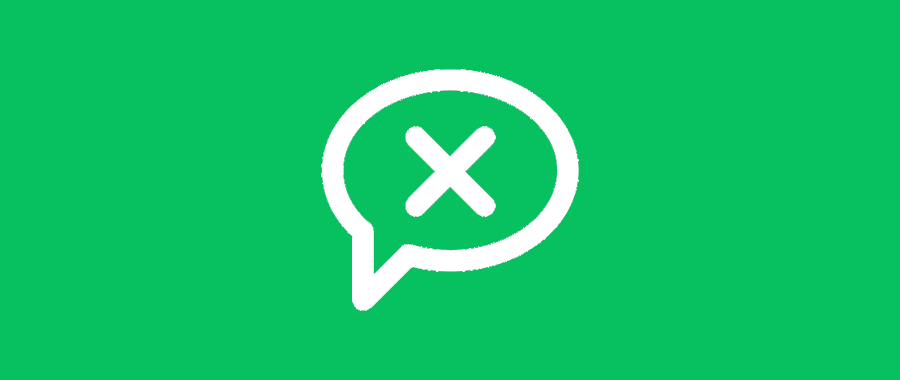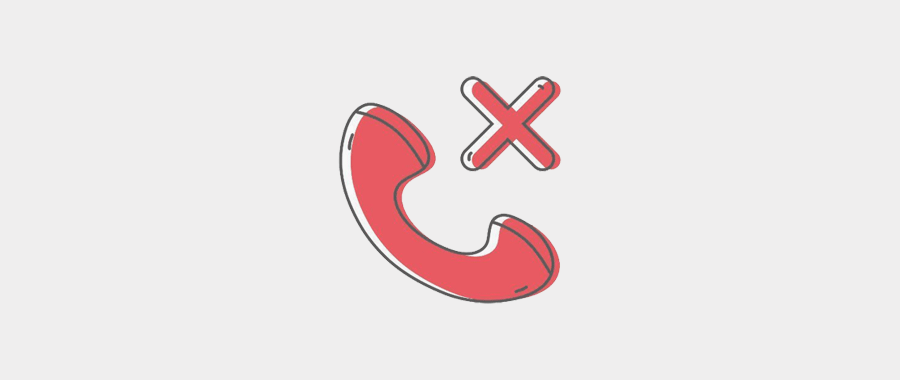前提:
1、打印机必须支持网络连接,可有线或者无线,USB线连接属于共享打印机;
2、打印机应已配置好了IP信息,可与局域网内设备互联互通;
3、支持Windows10、Windows8,Windows7原理相通;
安装开始:
第一步:按电脑桌面“开始”,选择“设置”(如下图);
![图片[1]-电脑如何安装网络打印机(新手添加网络打印机详细教程)-趣考网](https://oss.xajjn.com/article/2024/05/02/1200159339.jpg)
第二步:在设置里面选择“设备”(如下图);
![图片[2]-电脑如何安装网络打印机(新手添加网络打印机详细教程)-趣考网](https://oss.xajjn.com/article/2024/05/02/1200159340.jpg)
第三步:在设备主页选择“打印机和扫描仪”,在相关设置里面选择“设备和打印机”(如下图);
![图片[3]-电脑如何安装网络打印机(新手添加网络打印机详细教程)-趣考网](https://oss.xajjn.com/article/2024/05/02/1200159341.jpg)
第四步:选择“添加打印机”(如下图):
![图片[4]-电脑如何安装网络打印机(新手添加网络打印机详细教程)-趣考网](https://oss.xajjn.com/article/2024/05/02/1200159342.jpg)
第五步:选择“我所需的打印机未列出”(如下图):
![图片[5]-电脑如何安装网络打印机(新手添加网络打印机详细教程)-趣考网](https://oss.xajjn.com/article/2024/05/02/1200159343.jpg)
第六步:勾选“通过手动设置添加本地打印机或网络打印机”,如下图:
![图片[6]-电脑如何安装网络打印机(新手添加网络打印机详细教程)-趣考网](https://oss.xajjn.com/article/2024/05/02/1200159344.jpg)
第七步:勾选“使用现有端口”并下拉选择“172.16.3.170(标准TCP/IP端口)”,如下图:
![图片[7]-电脑如何安装网络打印机(新手添加网络打印机详细教程)-趣考网](https://oss.xajjn.com/article/2024/05/02/1200159345.jpg)
第八步:选择“从磁盘安装”,点浏览,选择打印机驱动程序及打印机,如下图:
![图片[8]-电脑如何安装网络打印机(新手添加网络打印机详细教程)-趣考网](https://oss.xajjn.com/article/2024/05/02/1200159346.jpg)
![图片[9]-电脑如何安装网络打印机(新手添加网络打印机详细教程)-趣考网](https://oss.xajjn.com/article/2024/05/02/1200159347.jpg)
![图片[10]-电脑如何安装网络打印机(新手添加网络打印机详细教程)-趣考网](https://oss.xajjn.com/article/2024/05/02/1200159348.jpg)
第九步:默认选择“不共享这台打印机”,点击下一步,并设置为默认打印机即可!如下图
![图片[11]-电脑如何安装网络打印机(新手添加网络打印机详细教程)-趣考网](https://oss.xajjn.com/article/2024/05/02/1200159349.jpg)
![图片[12]-电脑如何安装网络打印机(新手添加网络打印机详细教程)-趣考网](https://oss.xajjn.com/article/2024/05/02/1200159350.jpg)
© 版权声明
本文中引用的各种信息及资料(包括但不限于文字、数据、图表及超链接等)均来源于该信息及资料的相关主体(包括但不限于公司、媒体、协会等机构)的官方网站或公开发表的信息。部分内容参考包括:(百度百科,百度知道,头条百科,中国民法典,刑法,牛津词典,新华词典,汉语词典,国家院校,科普平台)等数据,内容仅供参考使用,不准确地方联系删除处理!
THE END