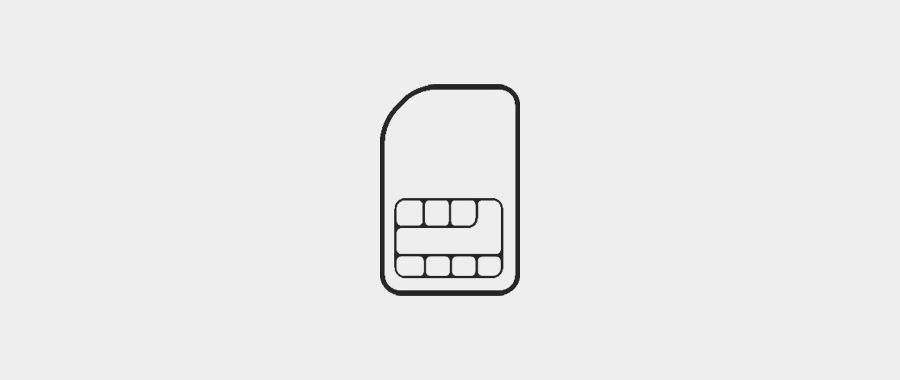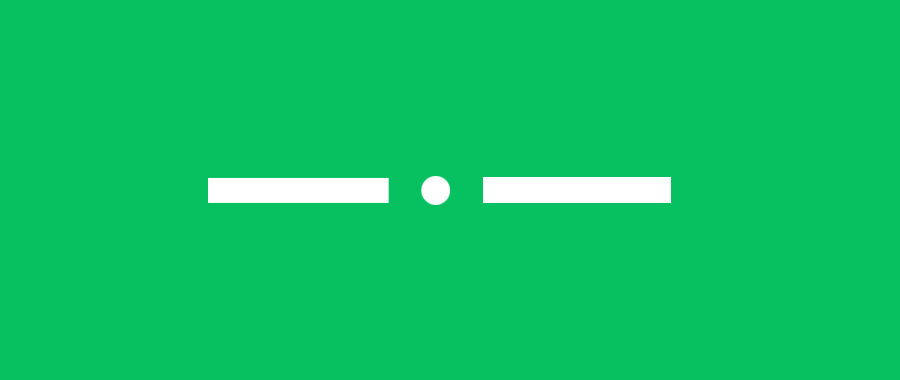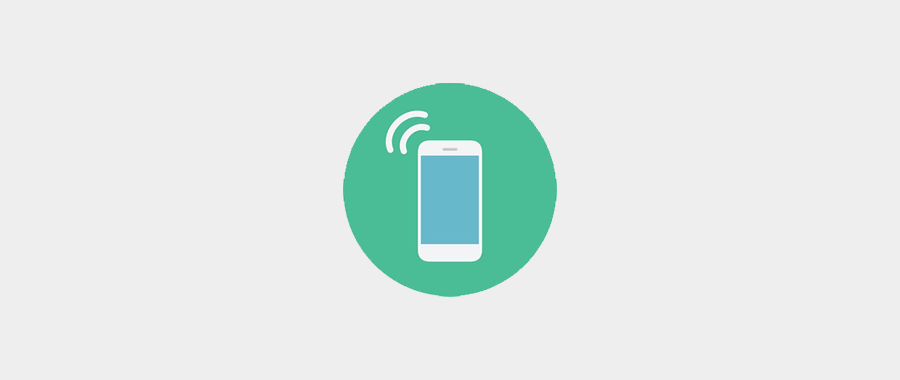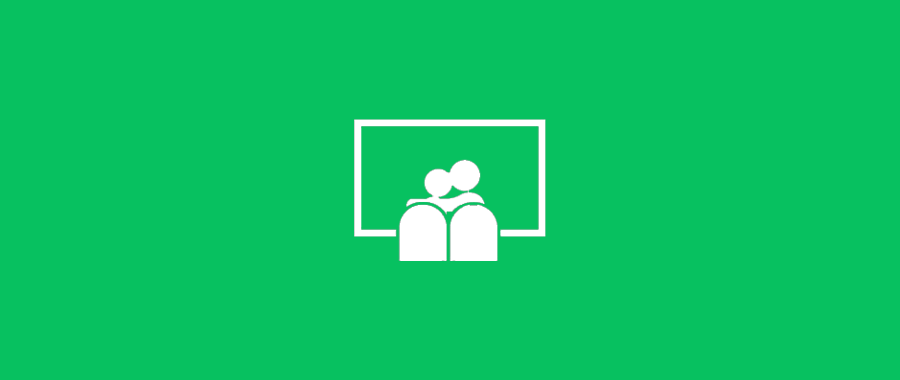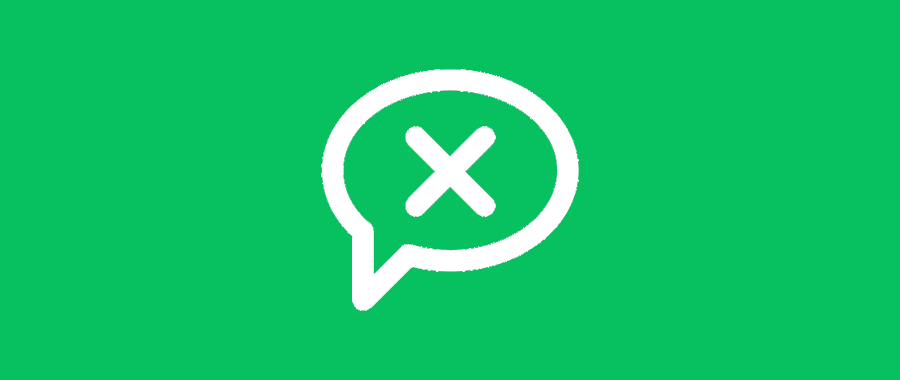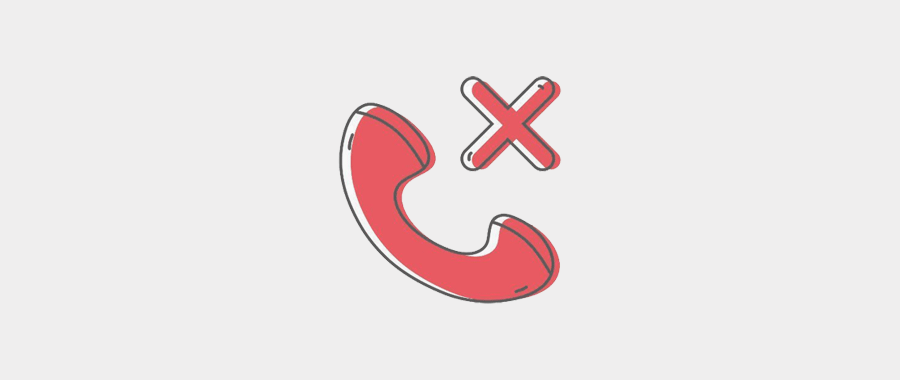很多人对于打印机如何安装到电脑上并且打印,如何把打印机安装到电脑上?这个话题比较关注,今天小编给大家分享一下具体操作经验,希望对您有所帮助。
打印机安装到电脑的方法如下:
1、把打印机的usb线联接到电脑上,启动打印机,打开电脑,开始菜单——设备和打印机,下面是以win7为例,xp的系统操作可参考此例,过程都一样。
2、打开页面在上面的一行找到“添加打印机”,点击添加。
3、选择添加本地打印机,无论是什么接口的只要是有线连到电脑的就选此项,下面的是共享打印机添加的选项,在次用不到,无视。
4、点击按照默认端口下一步。
5、如果你的电脑上有打印机的驱动的话,就选择磁盘安装,选到你驱动放的地方;如果你没6.有驱动,那就从列表选项中选择打印机的型号,然后下一步。
7、输入你打印机的名称,或者用默认的打印机名称。然后下一步。
8、.这样就安装完成了。下面出来是否共享打印机,这就看你需求了。如果共享的话就是别人也可以用,一般公司的都是共享。按自己需求选择。
9、到此就安装结束了。可以选中你添加的打印机,右键选择属性,就可以设置你要打印的各种要求了。
打印机驱动安装方法
![图片[1]-打印机如何安装到电脑上并且打印,如何把打印机安装到电脑上?-趣考网](https://oss.xajjn.com/article/2024/05/05/02564312142.jpg)
打印机驱动是连接计算机和打印机的必备软件之一,它具有连接、传输和控制打印机的重要功能。因此,在安装打印机时,必须正确安装打印机驱动程序,然后才能使打印机与计算机成功连接并正常工作。以下是一些常见的打印机驱动安装方法。
📀安装光盘驱动程序
您可以尝试使用打印机厂商提供的光盘进行安装。打开光盘并运行驱动程序,按照提示完成安装过程。
📥下载并安装驱动程序
如果您没有打印机的光盘或光盘损坏了,可以通过打印机厂商网站下载并安装驱动程序。在打印机厂商网站的支持和下载页面中,搜索与您的打印机型号匹配的驱动程序,然后下载并安装。
🤖自动安装驱动程序
当您连接打印机到计算机时,有些操作系统,如Windows7和Windows10会自动检测并安装打印机驱动程序。此时,您只需要按照提示操作即可。
🔍Windows更新
有时,驱动程序也会通过Windows更新进行安装。打开Windows更新并更新您的计算机,系统会自动检测并安装最新的打印机驱动程序。
👨💼选择正确的驱动程序
在安装打印机驱动时,最重要的是选择正确的驱动程序。选择错误的驱动程序将使打印机无法正常工作。如果有疑问,最好询问厂商或专业人员的建议。
打印机连接电脑方法
![图片[2]-打印机如何安装到电脑上并且打印,如何把打印机安装到电脑上?-趣考网](https://oss.xajjn.com/article/2024/05/05/02564312143.jpg)
打印机连接到电脑的方法如下
🖨️添加打印机
将打印机连接至主机,打开打印机电源,通过主机的“控制面板”进入到“打印机和传真”文件夹,在空白处单击鼠标右键,选择“添加打印机”命令,打开添加打印机向导窗口。选择“连接到此计算机的本地打印机”,并勾选“自动检测并安装即插即用的打印机”复选框。
🔍检测打印机
此时主机将会进行新打印机的检测,很快便会发现已经连接好的打印机,根据提示将打印机附带的驱动程序光盘放入光驱中,安装好打印机的驱动程序后,在“打印机和传真”文件夹内便会出现该打印机的图标了。
👥共享打印机
在新安装的打印机图标上单击鼠标右键,选择“共享”命令,打开打印机的属性对话框,切换至“共享”选项卡,选择“共享这台打印机”,并在“共享名”输入框中填入需要共享的名称,例如CompaqIJ,单击“确定”按钮即可完成共享的设定。
如何把打印机连接到电脑上
连接打印机到电脑的步骤如下:
1.确认打印机和电脑都已经开机。
2.打开电脑的控制面板,找到“设备和打印机”选项。
3.点击“添加打印机”按钮。
4.选择“添加本地打印机”。
5.选择打印机的连接方式,如USB、无线网络等。
6.如果是通过USB连接,将USB线插入电脑和打印机的USB接口。
7.如果是通过无线网络连接,需要输入打印机的IP地址或者搜索附近的无线网络。
8.安装打印机驱动程序,如果电脑没有自动安装,可以从打印机官网下载对应的驱动程序。
9.安装完成后,打印机就可以正常使用了。