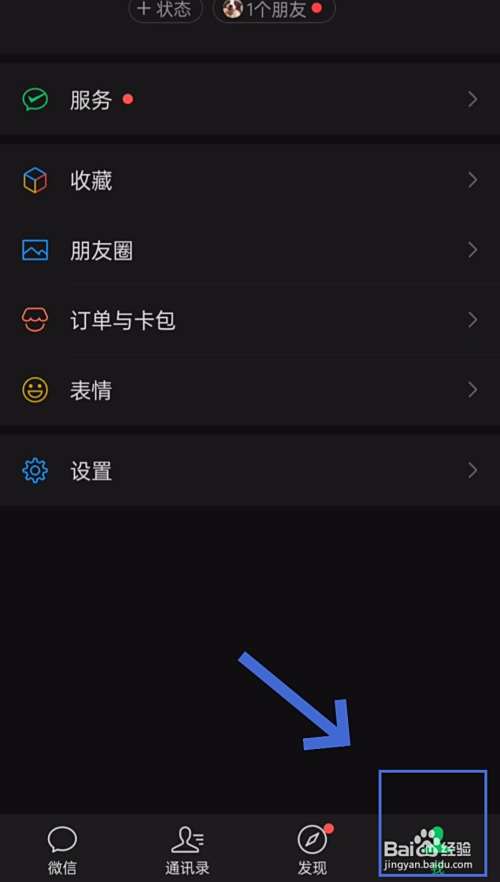Word高效排版必学:灵活自定义多级列表,结合样式快速生成自动编号;精准控制域代码实现跨页连续编号,巧妙利用脚注隐藏冗余标记,四种方法让文档逻辑清晰、排版专业度倍增。
在 Word 中添加自动连续编号可以通过多种方式实现,以下是几种常见的方法:
方法一:使用多级列表功能
选择文本:首先,选中需要添加编号的段落或文本。
打开多级列表:
在 Word 的菜单栏中,点击“开始”选项卡。
在“段落”组中,点击“多级列表”按钮(通常显示为一个带有数字和字母的图标)。
选择编号样式:
在弹出的“多级列表”库中,选择一个适合的编号样式。例如,选择“1. 2. 3.” 这样的简单数字编号。
如果需要自定义编号样式,可以点击“定义新的多级列表”。
设置编号格式(可选):
在“定义新的多级列表”对话框中,可以设置编号的级别、编号格式、对齐方式等。
例如,可以设置编号的起始数字、编号后的文本格式(如加点、加括号等)。
应用编号:设置完成后,点击“确定”,所选文本将自动添加上连续编号。
![图片[1]-word怎么添加自动连续的编号-趣考网](https://oss.xajjn.com/article/2025/03/28/2034441254.jpg)
方法二:使用样式和自动编号
选择文本:选中需要添加编号的段落。
应用样式:
在“开始”选项卡中,点击“样式”组中的“标题1”“标题2”或其他样式,为段落应用一个合适的样式。
开启自动编号:
在“段落”组中,点击“多级列表”按钮。
选择“定义新的多级列表”。
在弹出的对话框中,选择刚刚应用的样式(如“标题1”)作为编号级别。
设置编号格式,点击“确定”。
调整编号:如果需要调整编号的起始数字或格式,可以再次进入“定义新的多级列表”进行修改。
方法三:使用域代码添加连续编号
插入域代码:
将光标定位到需要插入编号的位置。
按下 Ctrl + F9 组合键,插入一对大括号 {}(注意:不要手动输入,必须通过快捷键插入)。
输入编号域代码:
在大括号中输入 Seq 域代码,格式为 {Seq 编号名称}。例如,输入 {Seq Number}。
如果需要从特定数字开始编号,可以在后面添加 \\s 开关,例如 {Seq Number \\s 1} 表示从 1 开始编号。
更新域代码:
按下 F9 键,更新域代码,生成编号。
复制编号:
将生成的编号连同域代码一起复制到其他需要编号的位置。
每次复制并粘贴后,按下 F9 键更新域代码,编号会自动连续增加。
方法四:使用脚注或尾注编号(适用于特殊需求)
插入脚注或尾注:
将光标定位到需要编号的位置。
在“引用”选项卡中,点击“插入脚注”或“插入尾注”。
调整编号格式:
在“引用”选项卡中,点击“脚注”或“尾注”对话框启动器,打开“脚注和尾注”对话框。
在对话框中,可以设置编号格式(如数字、字母等)、编号起始值等。
隐藏脚注或尾注内容:
如果不需要显示脚注或尾注的内容,可以在“脚注和尾注”对话框中设置脚注或尾注的字体为白色,使其不可见。
注意事项
如果需要在不同章节中重新开始编号,可以在“定义新的多级列表”对话框中设置“重新开始编号的级别”。
使用域代码时,如果需要删除编号,可以选中域代码并按下 Ctrl + Shift + F9 组合键,将域代码转换为静态文本。
根据你的具体需求,可以选择适合的方法来添加自动连续编号。
本文来自于百家号作者:创业青年,仅代表原作者个人观点。本站旨在传播优质文章,无商业用途。如不想在本站展示可联系删除