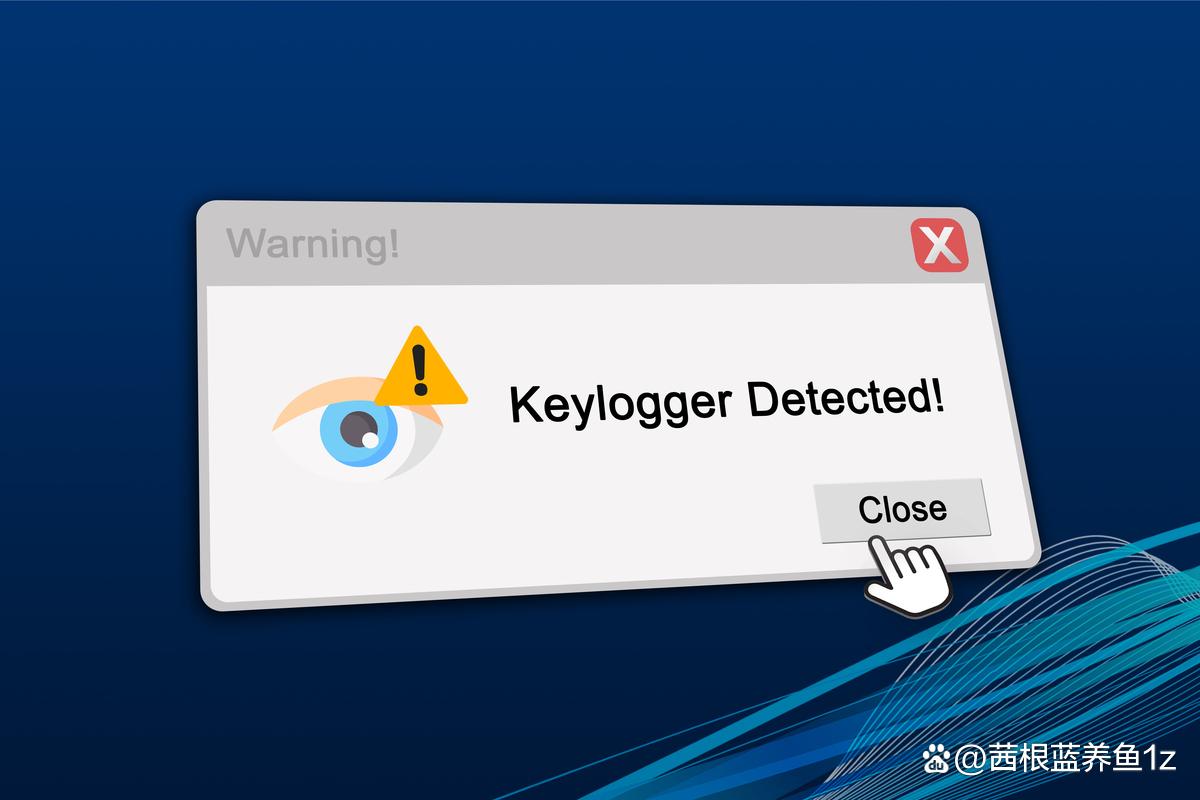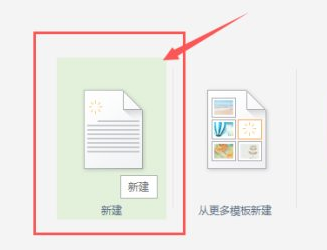在Word中设置打印自动缩放和调整页面布局可以通过以下方法实现:
![图片[1]-Word打印自动缩放怎么设置?如何调整页面布局?-趣考网](https://oss.xajjn.com/article/2025/04/12/2047271249.jpeg)
一、打印自动缩放设置
基础缩放打印
打开Word文档 → 点击“文件” → 选择“打印” → 在“设置”部分找到“缩放”选项
选择“缩放到纸张大小” → 从下拉菜单中指定目标纸张(如A3或A4),Word会自动计算比例填充内容。
注意:建议打印前点击“预览”确认效果,避免内容变形或留白。
自定义缩放比例
在打印界面的“缩放”选项中,选择“自定义缩放”并输入百分比(如80%缩小或120%放大)。
或通过“页面布局” → “页面设置” → “缩放”选项卡直接输入比例。
多页合并打印
在打印设置中选择“每张打印页数”(如“每张2页”),并勾选“适合纸张大小”,可将多页A4内容缩放到单张A3纸上。
二、页面布局调整
边距与方向
边距:点击“页面布局” → “页边距” → 选择预设或自定义数值(放大打印时建议同比调整边距,如A4转A3时边距×1.41)。
方向:在“页面布局”中切换“纵向”或“横向”。
分栏与分节
分栏:通过“页面布局” → “分栏”设置多栏排版。
分节:插入“分节符”(下一页)可独立调整某一部分的布局(如单独横向页)。
页眉页脚与段落
通过“插入”选项卡添加页眉/页脚,并调整距离避免缩放后错位。
调整段落行距和缩进,提升可读性。
注意事项
图形与表格:缩放前确保图片设置为“保持原比例”,表格检查列宽适应。
模板保存:频繁使用的缩放或布局可保存为模板,直接套用。
通过上述操作,可灵活适配不同打印需求。如需进一步优化,可结合打印机的“属性”设置(如直接调整纸张处理效果)。
© 版权声明
本文中引用的各种信息及资料(包括但不限于文字、数据、图表及超链接等)均来源于该信息及资料的相关主体(包括但不限于公司、媒体、协会等机构)的官方网站或公开发表的信息。部分内容参考包括:(百度百科,百度知道,头条百科,中国民法典,刑法,牛津词典,新华词典,汉语词典,国家院校,科普平台)等数据,内容仅供参考使用,不准确地方联系删除处理!
THE END