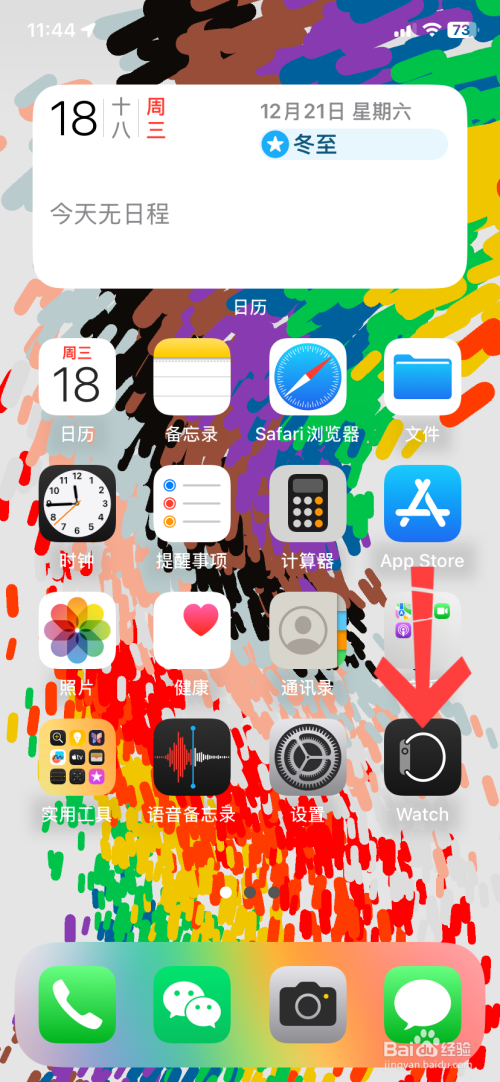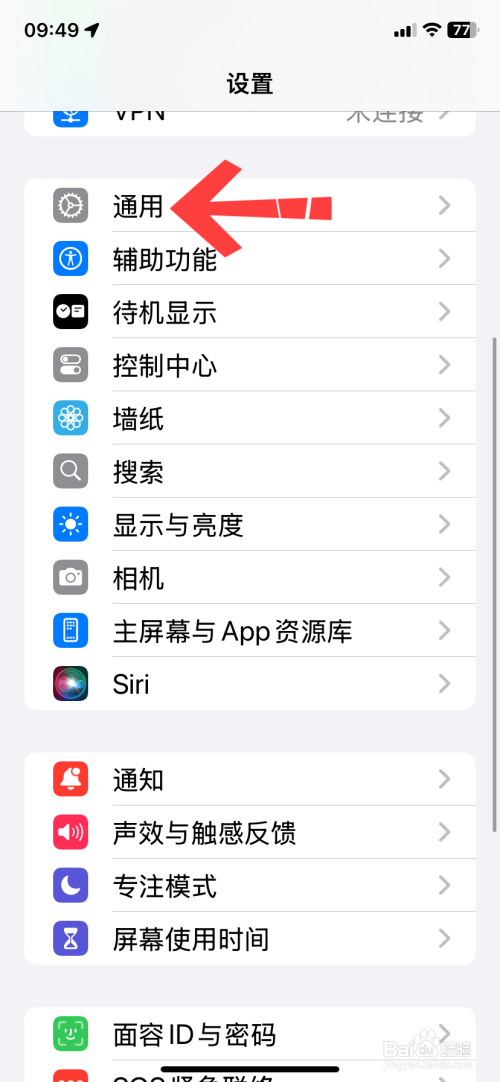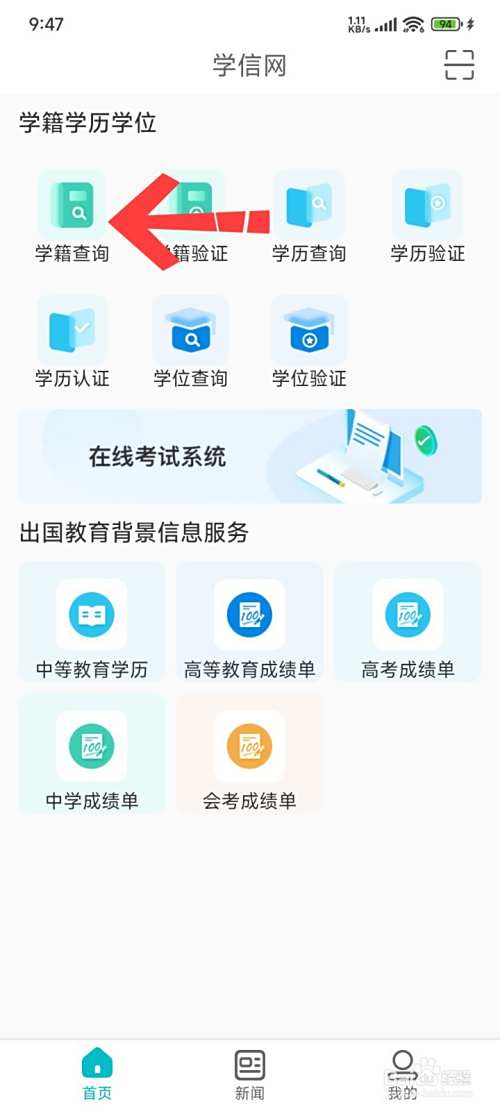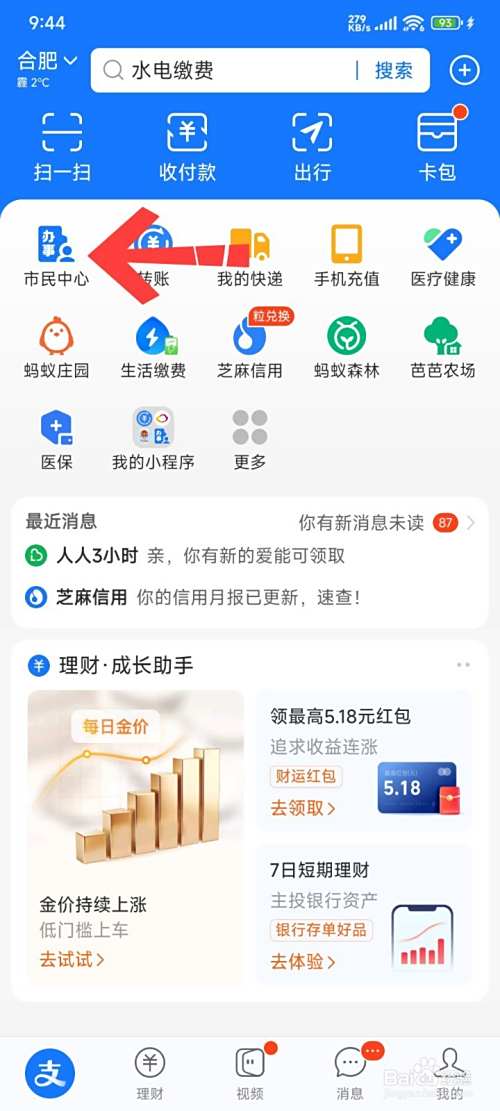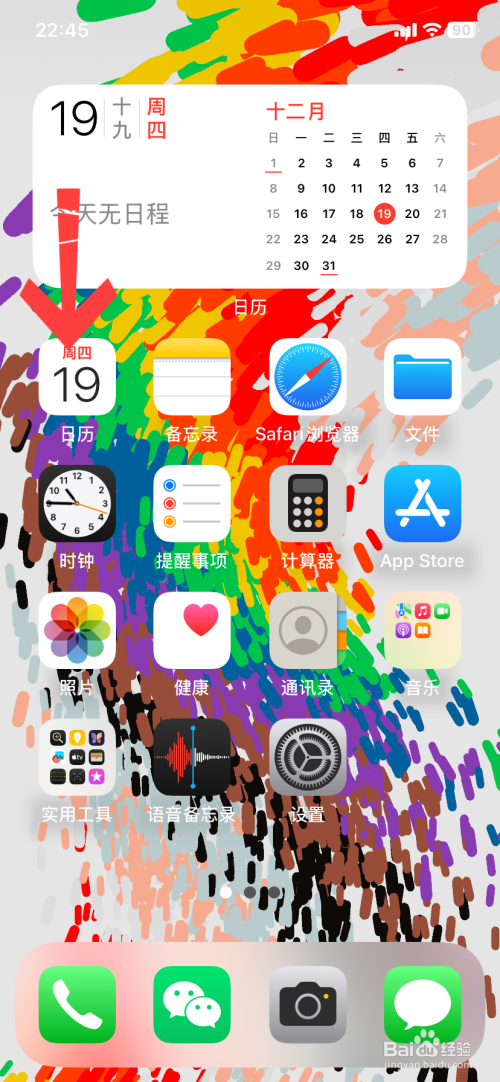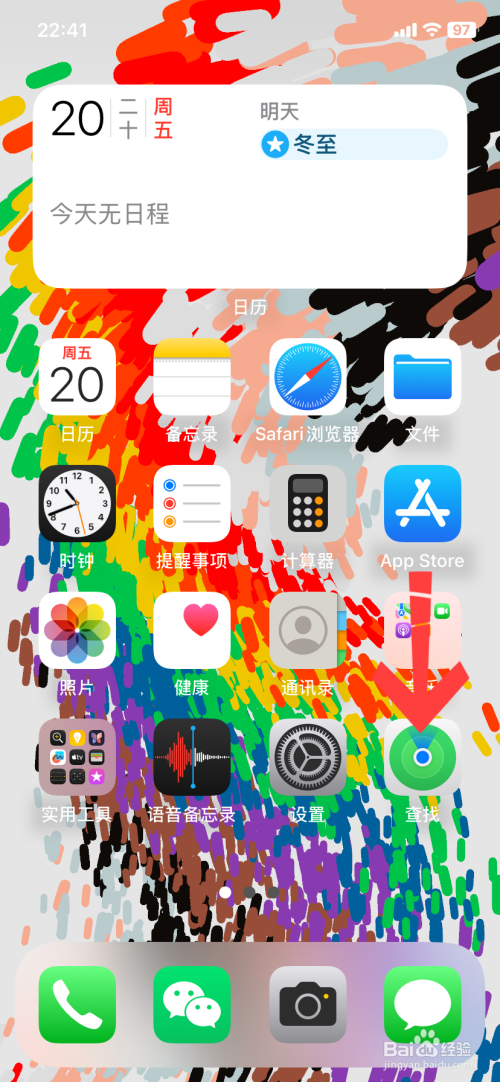随着科技的不断进步,越来越多的用户开始使用小米笔记本进行日常工作和学习。然而,在使用过程中,系统可能会因为各种原因出现问题,此时重装系统就成为了一个常见的解决方案。本文将详细指导您如何为您的小米笔记本进行系统重装。在开始之前,请确保您已经备份了重要数据,以免丢失。
1.准备工作
在正式开始重装系统之前,您需要完成一些准备工作。确保您的小米笔记本电量充足或连接到电源。备份重要文件和数据到外部硬盘或云存储服务中。您需要准备一个容量足够且空闲的U盘(建议8GB以上),用于制作系统启动盘。
![图片[1]-小米笔记本重装系统步骤有哪些?-趣考网](https://oss.xajjn.com/article/2025/04/14/1327.jpeg)
2.制作系统启动盘
制作系统启动盘是重装系统的第一步。请按照以下步骤操作:
从微软官网下载Windows10/11的媒体创建工具,并安装到您的电脑上。
按照提示选择“创建安装媒体(USB闪存驱动器、DVD或ISO文件)用于另一台电脑”选项。
插入U盘,并选择U盘作为启动盘介质。确保该U盘内无重要数据,因为安装工具会格式化U盘。
点击“下一步”并等待工具完成安装文件的下载以及启动盘的制作。
![图片[2]-小米笔记本重装系统步骤有哪些?-趣考网](https://oss.xajjn.com/article/2025/04/14/1328.jpeg)
3.进入BIOS设置
成功制作好系统启动盘后,将U盘接入小米笔记本的USB接口,并重启电脑,进入BIOS设置:
在笔记本启动过程中,连续按下F2键(或者根据小米笔记本型号,可能是其他键,如F10或F12)进入BIOS设置界面。
在BIOS中选择“Boot”选项卡。
将USB设备设置为第一启动项。具体操作可能为“USBStorageDevice”或者“USBHDD”。
保存更改并退出BIOS设置。
![图片[3]-小米笔记本重装系统步骤有哪些?-趣考网](https://oss.xajjn.com/article/2025/04/14/1329.jpeg)
4.安装操作系统
完成上述设置后,小米笔记本应自动从U盘启动,并进入Windows安装程序。接下来按照以下步骤进行操作系统安装:
遵循安装程序的指示选择语言、时区和键盘布局。
选择“现在安装”按钮,然后点击“接受”以接受许可条款。
在安装类型中选择“自定义:仅安装Windows(高级)”。
在接下来的分区界面,选择一个分区,格式化它,然后点击“下一步”开始安装过程。
系统会开始复制文件、安装功能并完成设置。
安装结束后,按照提示设置您的个人信息、安全问题等,并登录Windows系统。
5.安装驱动与更新
系统安装完成后,可能需要安装或更新相应的驱动程序,以确保小米笔记本的硬件设备能够正确工作。
连接至网络后,打开设备管理器。
查看是否有任何设备带有黄色感叹号标志,这表明需要安装或更新驱动程序。
下载并安装小米笔记本的官方驱动程序。
安装完成后,系统还会提示您进行更新。请确保安装所有的系统补丁和更新。
6.系统优化与个性化设置
安装完系统和驱动之后,您可能需要对电脑进行优化和个性化设置:
调整显示设置、电源选项,以适应个人的使用习惯。
安装常用软件,如办公软件、浏览器、杀毒软件等。
设置小米笔记本的特殊功能,如指纹识别、电源管理等。
结尾
重装笔记本系统虽然看似复杂,但只要按照正确步骤操作,即便是初学者也能顺利完成。请确保在操作过程中仔细阅读每一步提示,并遵照执行。希望以上的步骤能帮助您顺利地为您的小米笔记本重装系统。如果有遇到任何问题,不妨上网查找相关资料或咨询专业人士。祝您使用愉快!
更多关于小米笔记本的维护与优化技巧,请参考小米官方支持文档或访问小米社区。如需进一步深入了解操作系统安装,也可参考Microsoft官方指南及相关教程。