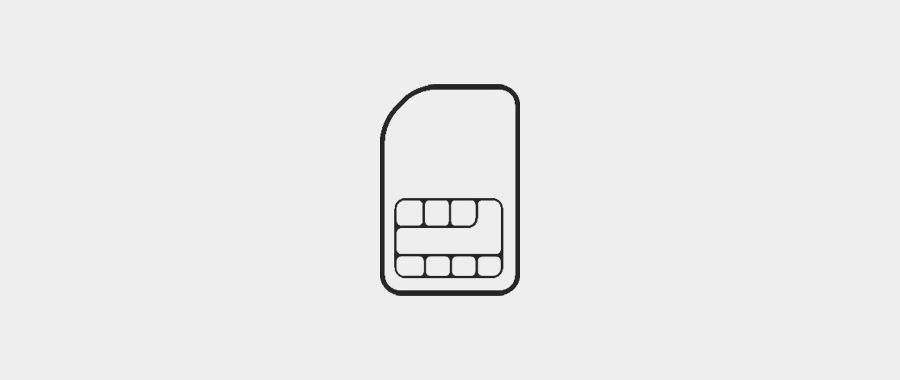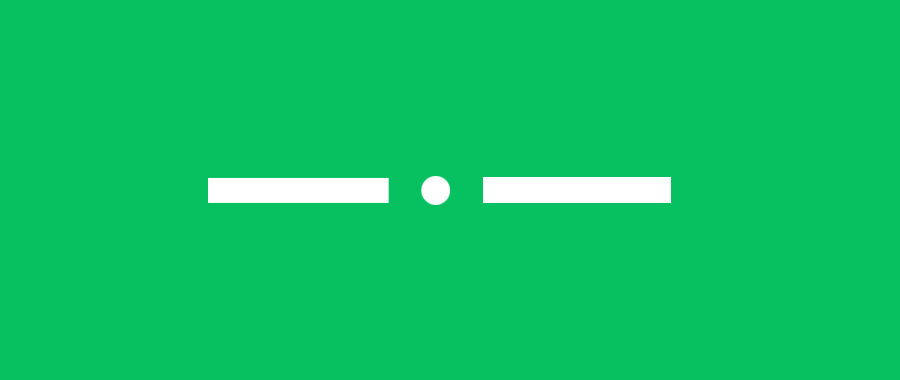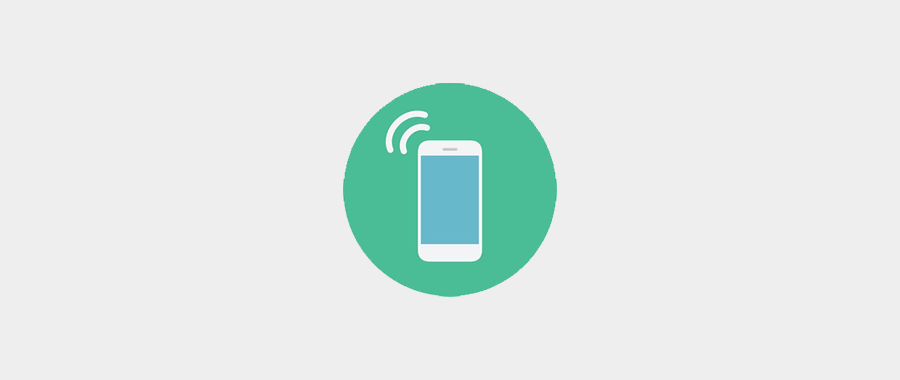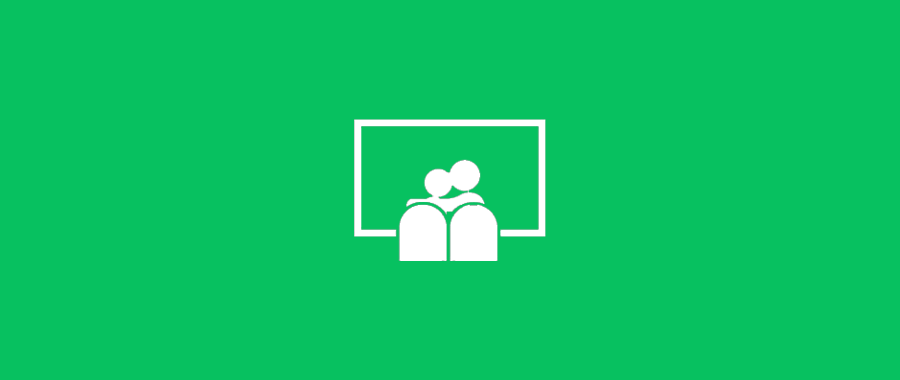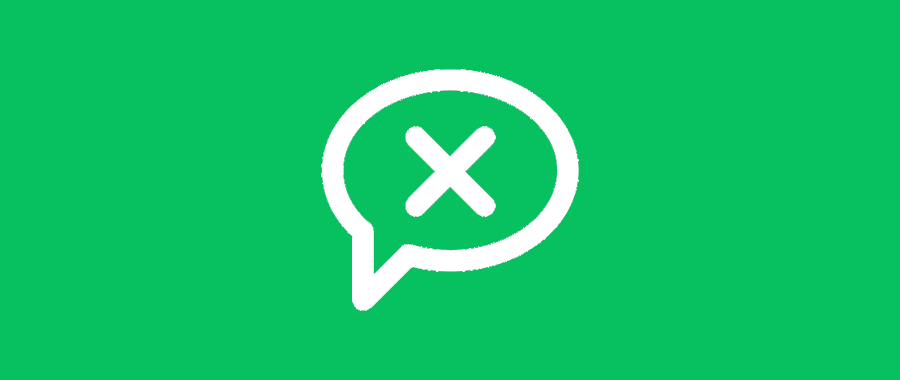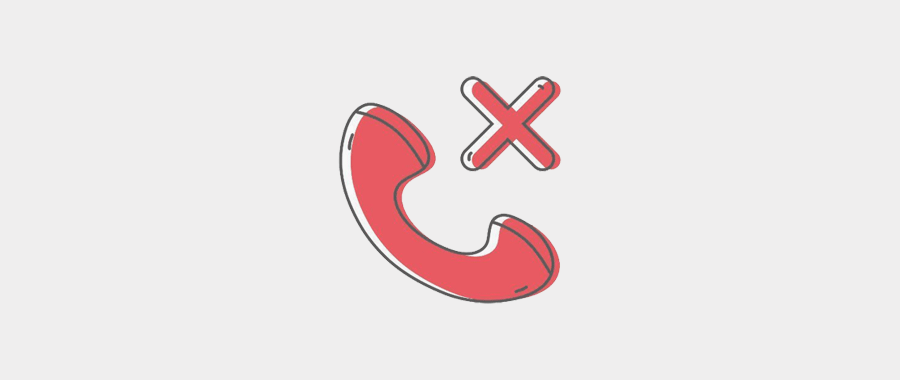在使用笔记本电脑进行办公或学习时,我们经常会遇到需要输入特殊字符的情况,比如美元符号“$”。这在处理财务数据、编写国际化文档或进行网络交易时尤为常见。掌握输入美元符号的方法显得尤为重要。本文将详细介绍在不同操作系统和键盘布局下,如何高效输入美元符号的方法,同时提供一些关于特殊字符输入的额外技巧。
理解美元符号的重要性
美元符号“$”是国际金融交易中不可或缺的字符,它代表着全球主要的货币之一——美元。在编写预算报告、财务报表、甚至是简单的购物清单时,正确输入和显示美元符号都是保持信息准确性的关键要素。
![图片[1]-笔记本电脑输入美元符号$的方法是什么?-趣考网](https://oss.xajjn.com/article/2025/04/24/1849236032.jpeg)
在Windows系统中输入美元符号的方法
使用快捷键
对于Windows系统的笔记本电脑用户来说,最简单快捷的方法就是使用键盘上的快捷键组合。
1.直接使用快捷键:
首先确保你的NumLock指示灯亮起,表明数字小键盘可用。
按下`Shift`+`4`,美元符号“$”就会出现在光标所在位置。
使用字符映射表
如果你的键盘没有专用的美元符号键,你可以使用Windows系统自带的“字符映射表”功能来输入。
1.打开“开始”菜单,搜索并打开“字符映射表”应用程序。
2.在“字符映射表”中找到美元符号“$”,双击它或者选择并复制。
3.返回到需要输入美元符号的文档中,粘贴即可。
![图片[2]-笔记本电脑输入美元符号$的方法是什么?-趣考网](https://oss.xajjn.com/article/2025/04/24/1849236033.jpeg)
在macOS系统中输入美元符号的方法
使用option键
在苹果的macOS笔记本电脑上,输入美元符号“$”同样简单。
1.激活键盘上的Option键(通常是一个带有方框的键)。
2.同时按下数字键4,美元符号“$”就会显示出来。
使用字符面板
macOS系统中亦有对应的字符面板工具可以调用。
1.点击屏幕顶部菜单栏中的“编辑”,然后选择“Emoji与符号”(或者使用快捷键Command+Control+Space)。
2.在弹出的字符面板中找到美元符号“$”,点击它进行插入。
![图片[3]-笔记本电脑输入美元符号$的方法是什么?-趣考网](https://oss.xajjn.com/article/2025/04/24/1849236034.jpeg)
在不同键盘布局下输入美元符号
英文键盘布局
对于已经习惯使用英文键盘布局的用户,在Windows或macOS下使用美元符号的方法与上述一致。无论哪种操作系统,英文键盘布局均提供了通过快捷键输入的方式。
其他语言键盘布局
如果你使用的是非英文键盘布局,美元符号的位置可能会有所不同。不过,大多数键盘布局中,美元符号依然可以通过按键组合输入。
常见问题解答
问:为什么我无法使用快捷键输入美元符号?
答:请检查NumLock指示灯是否亮起(Windows系统),确保数字小键盘是激活状态。同时确认你的键盘布局和操作系统的设置是否一致。
问:macOS上如何输入欧元符号“€”?
答:在macOS系统中,输入欧元符号的方法与输入美元符号类似。首先激活Option键,然后按下数字键2。
问:在Excel或Word中我应该如何快速输入美元符号?
答:在Excel或Word中,你可以直接使用上述快捷键,或者设置宏来一键插入美元符号,以提高效率。
现在,你已掌握在Windows和macOS系统下如何输入美元符号,无论你的笔记本电脑是哪种操作系统,都不再是问题。不论是财务报告还是简单的购物清单,美元符号都可以准确无误地呈现在你的文档中。记住,熟悉这些快捷方法,将大大提高你处理货币相关数据的效率。