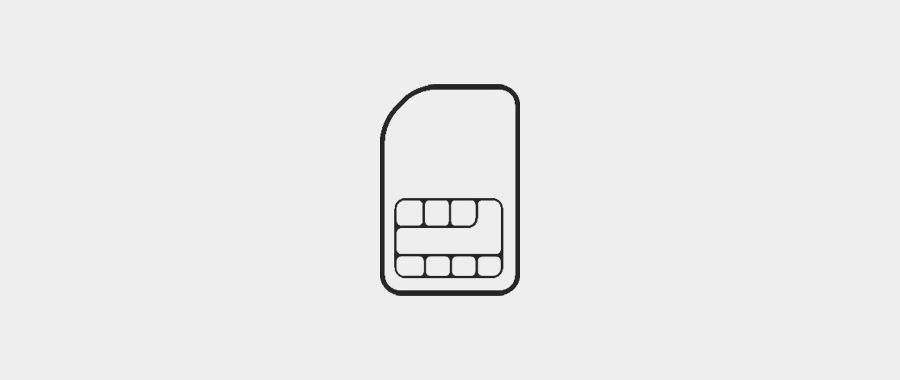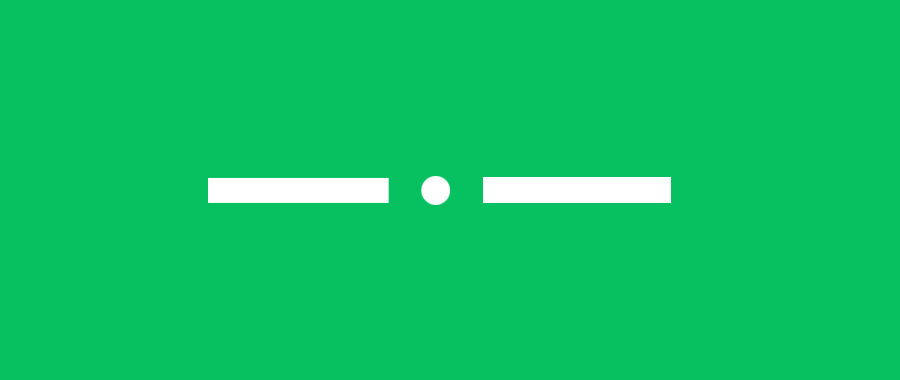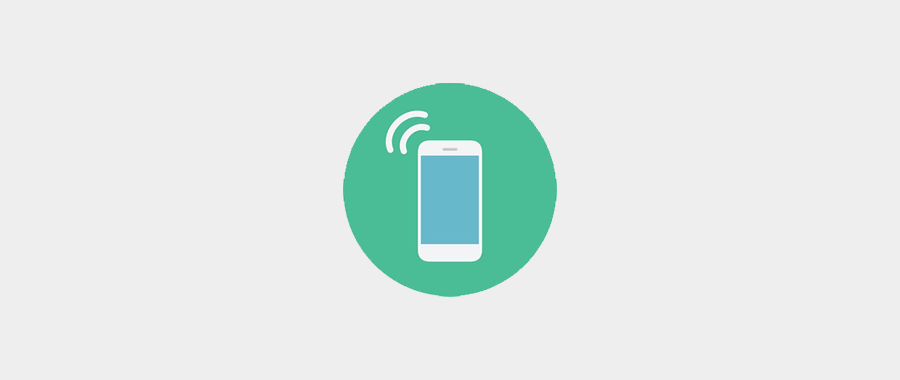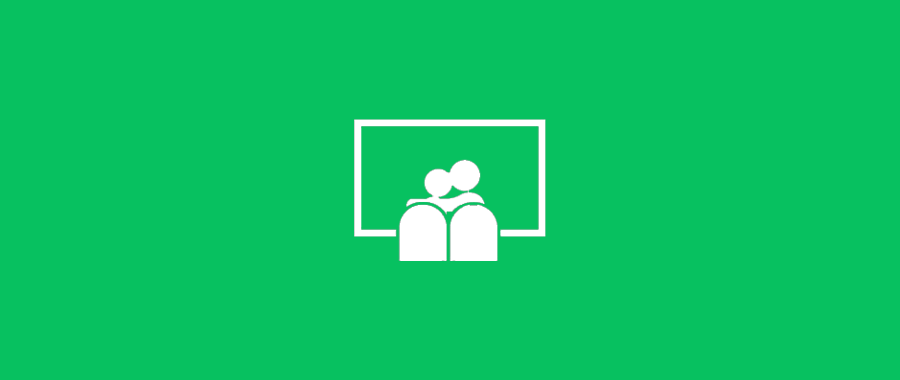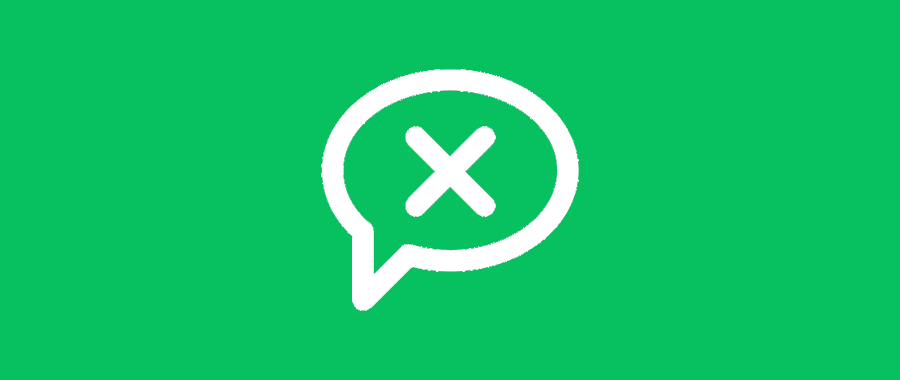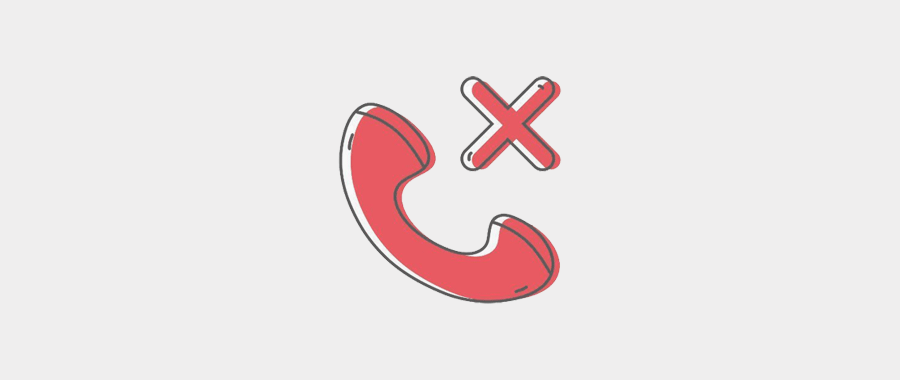笔记本电脑无法连接WiFi是许多用户在日常使用中可能遇到的问题,它不仅影响了工作效率,还可能会打扰到我们的娱乐体验。通常,这个问题可以通过几个简单的步骤来解决。本文将详细介绍笔记本电脑无法连接WiFi时的解决步骤,帮助用户迅速定位问题并恢复网络连接。
检查网络连接状态
确保无线路由器正常工作,并且其他设备可以正常连接到WiFi。接着,对笔记本电脑进行以下检查:
1.观察电脑右下角任务栏的通知区域,确认Wi-Fi图标显示是否正常。
2.尝试手动打开Wi-Fi开关,这可以通过物理按键(如果有的话)或操作系统内置的“网络和互联网”设置来完成。
![图片[1]-笔记本电脑无法连接wifi怎么办?解决步骤是什么?-趣考网](https://oss.xajjn.com/article/2025/04/24/1852226044.jpeg)
重启设备和路由器
一个简单的解决办法是重启设备。
1.重启笔记本电脑:关机后再次开机,看看问题是否解决。
2.重启无线路由器:关闭路由器电源,等待一分钟后再重新打开。
![图片[2]-笔记本电脑无法连接wifi怎么办?解决步骤是什么?-趣考网](https://oss.xajjn.com/article/2025/04/24/1852226045.jpeg)
更新或重新安装网络适配器驱动程序
有时候,驱动程序过时或损坏也会导致连接问题。
1.访问笔记本制造商的官方网站,下载并安装最新的Wi-Fi适配器驱动程序。
2.如果不确定如何手动安装,可以搜索“自动更新驱动程序”的方法。
![图片[3]-笔记本电脑无法连接wifi怎么办?解决步骤是什么?-趣考网](https://oss.xajjn.com/article/2025/04/24/1852226046.jpeg)
检查网络设置
如果驱动没问题,就需要检查网络设置。
1.进入控制面板中的“网络和共享中心”,查看网络状态。
2.点击“无线网络设置”,确保没有启用“飞行模式”。
3.如果需要,点击“更改适配器设置”,然后右键点击无线网络适配器选择“启用”。
运行故障排除程序
Windows提供了一个网络故障排除工具,可以帮助用户自动检测并修复常见的网络连接问题。
1.在搜索栏输入“故障排除”,打开“网络和Internet故障排除”。
2.选择“无线网络”或“网络适配器”故障排除,根据提示进行操作。
重置网络设置
当常规方法无法解决问题时,可能需要重置网络设置。
1.在“设置”中选择“网络和Internet”。
2.点击“高级网络设置”,找到并点击“重置”。
3.确认操作后,笔记本会重启并应用新的网络设置。
手动配置IP地址和DNS
自动获取IP地址或DNS服务器可能出现故障。
1.在“网络和共享中心”中,选择“更改适配器设置”。
2.右键点击无线网络适配器,选择“属性”。
3.选中“Internet协议版本4(TCP/IPv4)”或“Internet协议版本6(TCP/IPv6)”,然后点击“属性”。
4.选择“使用下面的IP地址”和“使用下面的DNS服务器地址”,输入适当的信息后点击“确定”。
使用命令提示符进行更深入的故障排除
在某些情况下,需要在命令提示符中执行命令来修复网络。
1.按下Windows键+X,选择“命令提示符(管理员)”。
2.输入命令`netshwinsockreset`,按Enter键执行。
3.再次输入`netshintipreset`,按Enter键执行。
4.重启电脑。
与电脑店联系或寻求专业帮助
如果以上步骤都无法解决问题,那么可能需要联系专业技术支持或者将笔记本电脑带至电脑店进行详细检查。
笔记本电脑无法连接WiFi时,按照上述步骤进行排查和修复,通常能够有效解决问题。然而,网络问题可能由多种因素引起,所以当一个问题解决后,也应该注意观察其他可能的问题点。希望本文能够帮助您快速恢复网络连接,享受无缝的上网体验。