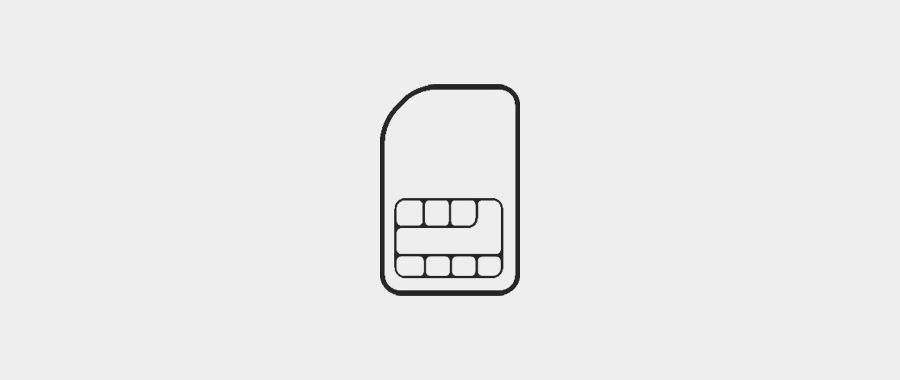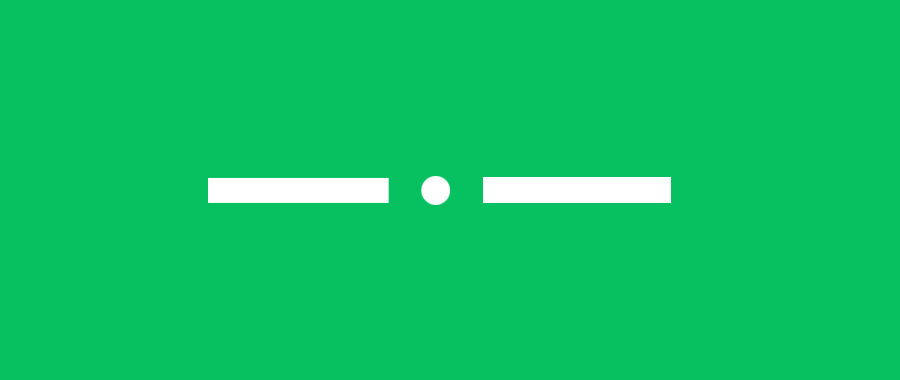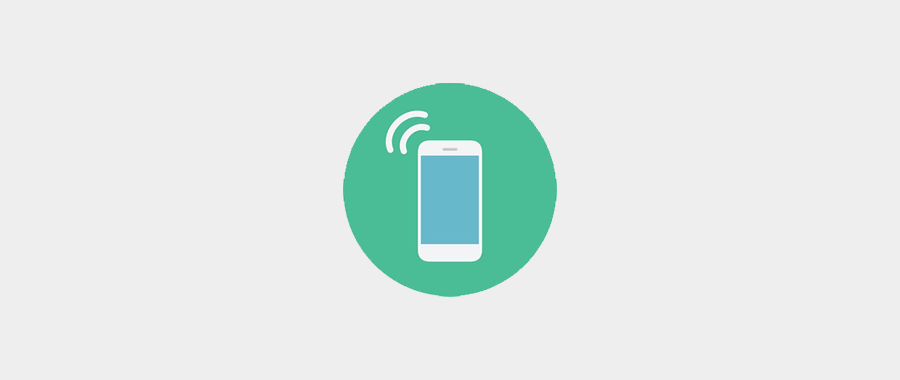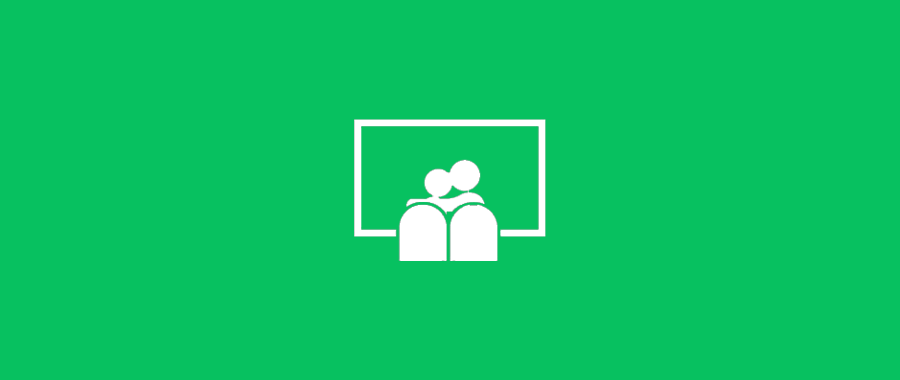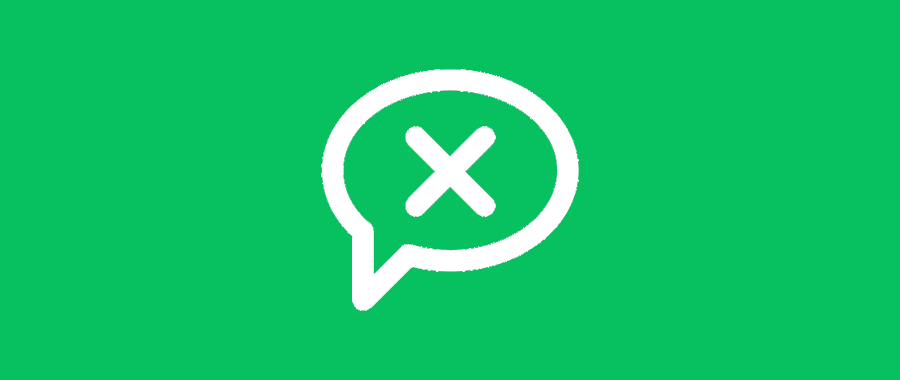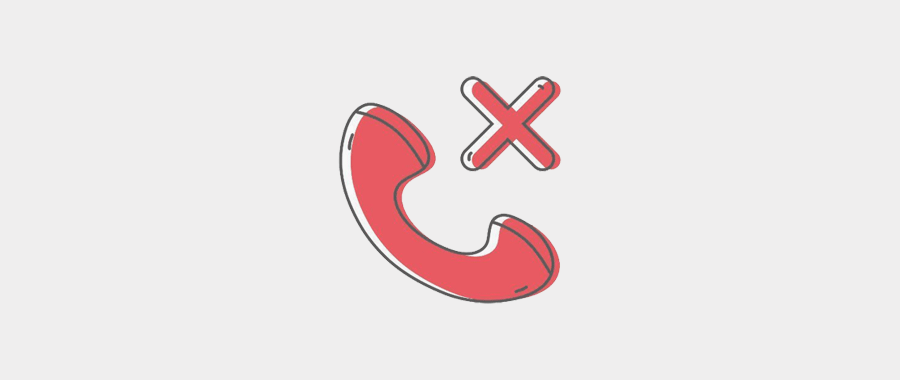笔记本电脑作为我们日常工作与学习不可或缺的工具,其性能的稳定性和使用的便捷性对用户来说至关重要。但有时我们会遇到一些问题,比如笔记本电脑的光标突然消失,这无疑会对我们的工作和学习造成困扰。当笔记本电脑光标消失时,我们应如何重新设置呢?下面,我将为各位介绍详细的操作步骤以及一些相关的实用技巧。
一、确认问题:笔记本电脑光标消失的常见原因
在进行任何解决步骤之前,首先需要确认光标消失的具体原因。笔记本电脑光标消失可能由以下原因造成:
1.系统设置问题:可能是鼠标设置或触控板设置出现了问题。
2.驱动程序故障:鼠标或触控板的驱动程序可能已经失效或过时。
3.硬件故障:触控板本身或者其连接线路可能出现了问题。
4.操作系统故障:系统操作错误或系统文件损坏也可能导致光标消失。
了解这些原因之后,我们就可以有针对性地采取相应的解决措施。
![图片[1]-笔记本电脑光标消失?如何重新设置?-趣考网](https://oss.xajjn.com/article/2025/04/24/1903086089.jpeg)
二、解决步骤:如何重新设置笔记本电脑光标
不同的操作系统处理方法可能有所不同,下面我将分别介绍在Windows10和macOS上解决光标消失问题的方法。
Windows10系统
1.检查触控板设置
要确保触控板已经开启:
进入“设置”>“设备”>“触摸板”,确认触控板是否已经被启用。
调整触控板的灵敏度和设置,检查光标是否能正常显示。
2.更新或重新安装鼠标驱动
打开“设备管理器”,找到鼠标和其它指针设备分类。
右键点击鼠标设备,选择“更新驱动程序软件”来尝试修复驱动问题。
如果更新无效,可以选择“卸载设备”,然后重启电脑,系统通常会自动重新安装默认驱动。
3.通过控制面板进行设置
打开“控制面板”>“硬件和声音”>“鼠标”,在这里可以进行详细的鼠标设置。
在“指针选项”标签页中,确认“显示指针轨迹”选项是否已经打开。
macOS系统
1.检查触控板设置
点击屏幕左上角的苹果菜单,选择“系统偏好设置”。
在“触控板”设置中,确保触控板已经被开启,并检查设置选项是否符合使用习惯。
2.确认系统跟踪速度
在“触控板”设置中,切换到“指针”标签,调整“跟踪速度”滑块来改变光标的移动速度。
3.重置触控板
在“系统偏好设置”中,选择“安全性与隐私”>“触控板”,点击“默认设置”按钮来重置触控板设置。
![图片[2]-笔记本电脑光标消失?如何重新设置?-趣考网](https://oss.xajjn.com/article/2025/04/24/1903086090.jpeg)
三、实用技巧:预防与优化
光标消失的问题得到解决后,为了避免未来再次遇到类似问题,我们需要学会如何预防和优化:
1.定期更新操作系统和驱动程序,以保持系统和硬件的最佳运行状态。
2.避免在电脑上安装不兼容或不明来源的软件,以防病毒或恶意软件对系统造成干扰。
3.考虑使用外接鼠标作为备用,在触控板出现问题时不至于手足无措。
4.增强对笔记本电脑的日常保养,避免液体泼溅或尘土积累等造成硬件故障。
![图片[3]-笔记本电脑光标消失?如何重新设置?-趣考网](https://oss.xajjn.com/article/2025/04/24/1903086091.jpeg)
四、
通过上述步骤的详细介绍,我们可以得知笔记本电脑光标消失问题通常可以通过调整设置、更新驱动程序和进行硬件检测来解决。重要的是,我们要学会如何预防和优化系统,保证笔记本电脑的稳定运行。希望本文提到的方法可以有效地帮助到您。在使用过程中,如果遇到任何其他问题,欢迎继续探讨和咨询。
通过这样的结构和内容布局,文章不仅满足了SEO优化的要求,还确保了内容的实用性和系统性,帮助读者全面了解问题及其解决方案。