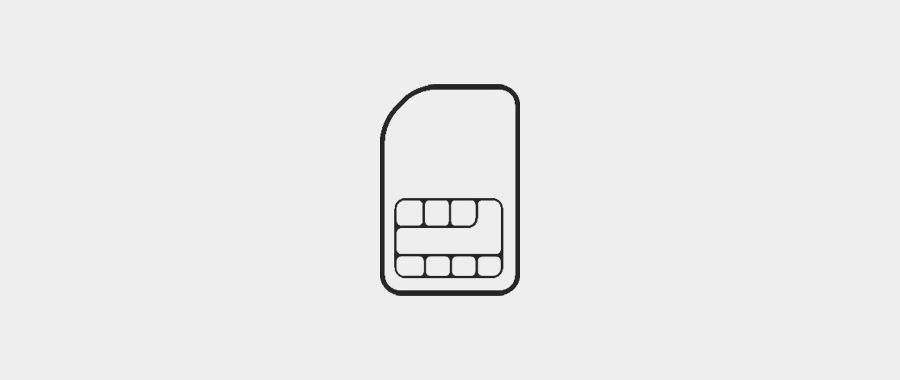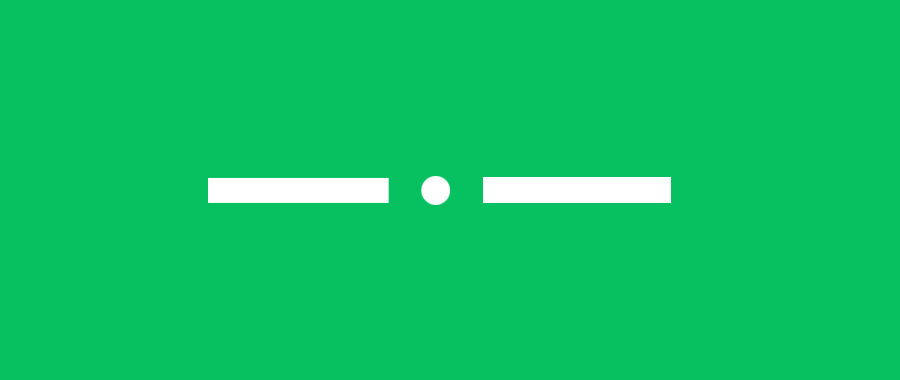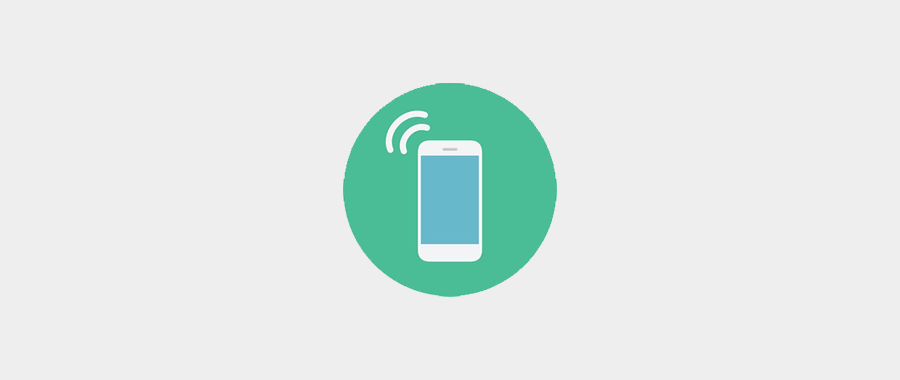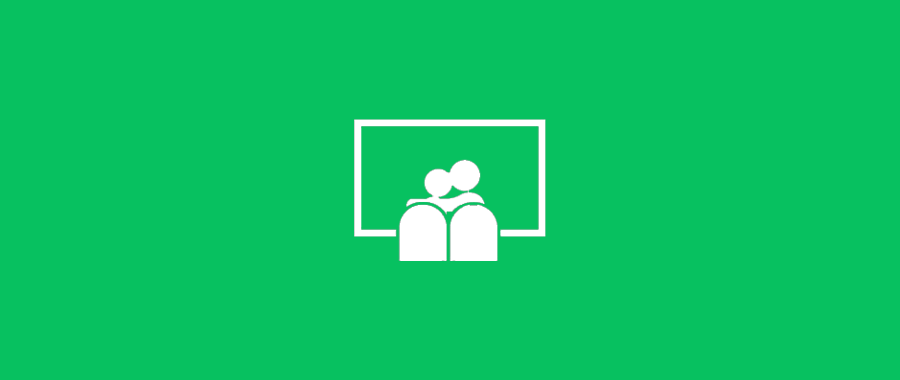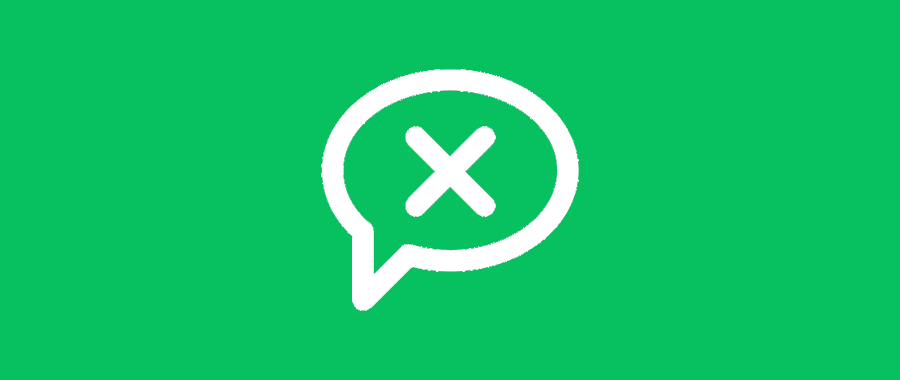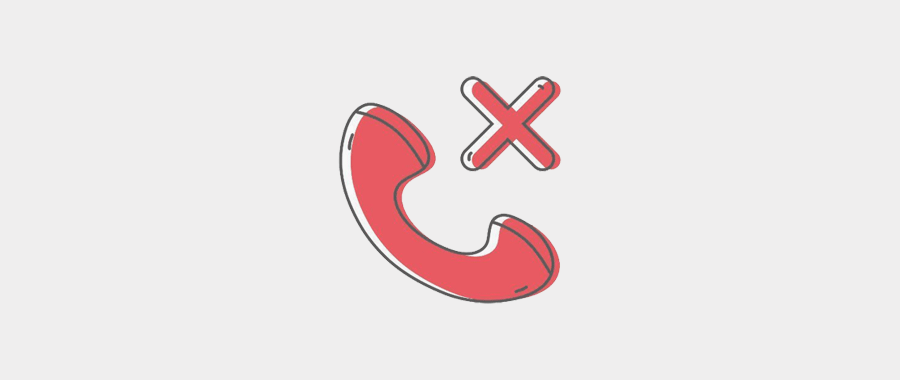随着电脑应用的多样化,华硕笔记本用户可能需要根据不同的使用场景切换显卡以满足性能需求。无论是进行图形设计、视频剪辑还是游戏娱乐,正确切换显卡可以显著提升工作效率和游戏体验。本文将为华硕笔记本用户详细讲解显卡切换的步骤,同时提供一些实用技巧和常见问题解答。
显卡切换的重要性
在开始之前,我们需要了解为什么需要切换显卡。华硕笔记本通常配备有集成显卡和独立显卡两种配置。集成显卡功耗低,适合日常办公和上网浏览;而独立显卡则拥有更高的处理能力,适合运行大型游戏或处理图形密集型任务。通过切换显卡,用户可以根据实际需要选择更合适的图形处理方案,延长电池续航或提高任务执行效率。
![图片[1]-华硕笔记本显卡怎么切换?操作步骤是什么?-趣考网](https://oss.xajjn.com/article/2025/04/24/1907016110.jpeg)
如何切换华硕笔记本显卡
第一步:确认显卡类型
在切换显卡之前,首先需要确认您的华硕笔记本所搭载的显卡类型。一般情况下,华硕笔记本会使用NVIDIA或AMD的独立显卡,并配备Intel的集成显卡。您可以通过设备管理器查看显卡信息。
第二步:进入显卡切换选项
打开华硕笔记本,点击Windows左下角的开始按钮,进入“设置”>“系统”>“显示”>“图形属性”。在这里,用户通常可以找到显卡切换的选项。
第三步:选择显卡切换模式
在显卡切换界面中,您会看到不同的使用场景选项,例如“节能”、“性能”或“自动”等。选择适合您当前应用场景的模式:
节能模式:系统自动或手动切换到集成显卡,以达到省电的效果。
性能模式:系统自动或手动切换到独立显卡,以获得更好的图形性能。
自动模式:系统根据运行的应用程序自动选择合适的显卡。
第四步:手动切换显卡
部分笔记本会支持通过专门的软件进行显卡手动切换,例如华硕的“GPUSwitch”或“NVIDIAControlPanel”。您可以在这些软件中直接选择使用集成显卡还是独立显卡。
第五步:检查和确认显卡切换状态
显卡切换完成后,检查任务管理器中的“性能”标签页,确认显卡状态已按预期切换。
![图片[2]-华硕笔记本显卡怎么切换?操作步骤是什么?-趣考网](https://oss.xajjn.com/article/2025/04/24/1907016111.jpeg)
常见问题与解答
问题1:显卡切换后没有效果怎么办?
如果显卡切换后没有感觉到性能上的变化,可能存在驱动程序问题。请检查并更新显卡驱动程序到最新版本。同时,确认应用程序是否支持独立显卡。
问题2:如何确保切换显卡不会影响系统稳定性?
切换显卡之前,请确保所有重要的工作已经保存,避免数据丢失。建议在系统完全重启后进行显卡切换操作,以确保系统有足够的时间加载新的显卡配置。
问题3:显卡切换后电池续航如何?
一般而言,切换到集成显卡可以延长电池续航时间。但具体效果可能因笔记本型号和使用环境的不同而有所差异。
![图片[3]-华硕笔记本显卡怎么切换?操作步骤是什么?-趣考网](https://oss.xajjn.com/article/2025/04/24/1907016112.jpeg)
实用技巧
为了进一步提升使用体验,您可以:
定期检查并更新华硕官方网站上针对您笔记本型号的BIOS和驱动程序。
关注华硕社区或官方技术支持,获取最新的显卡切换相关信息和帮助。
确保显卡切换软件具备最新功能,有时候软件更新会带来新的显卡控制选项和更加精细化的控制。
结语
通过以上步骤,您应该能够轻松在华硕笔记本上切换显卡,以满足不同工作和娱乐的需求。记住,正确的显卡切换不仅能够提升性能,还能有效管理电池使用,延长笔记本寿命。希望本文能帮助您更加高效地使用华硕笔记本,享受更佳的用户体验。