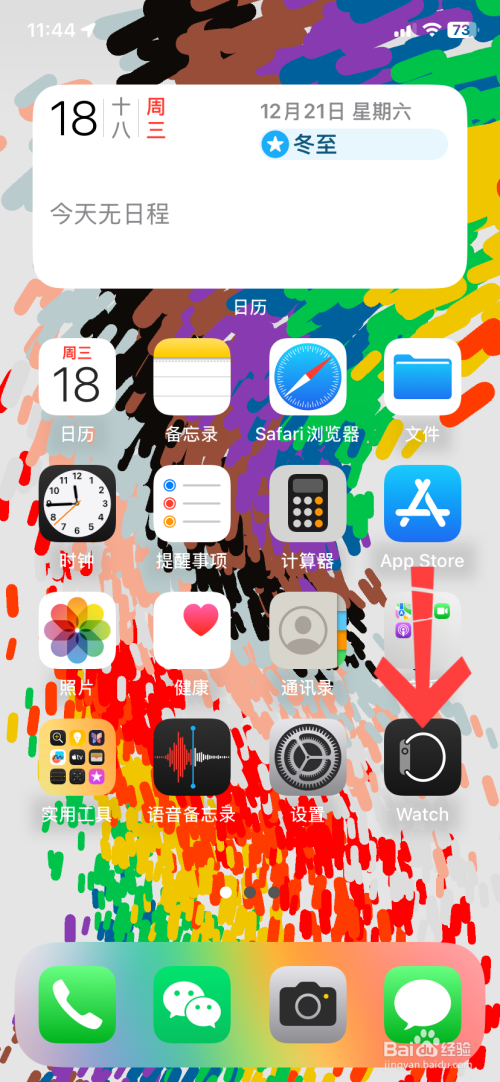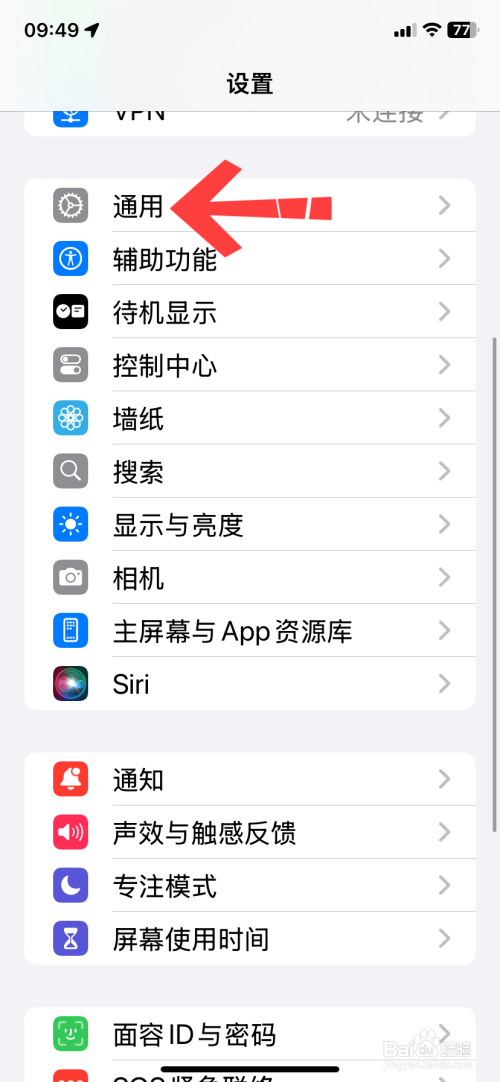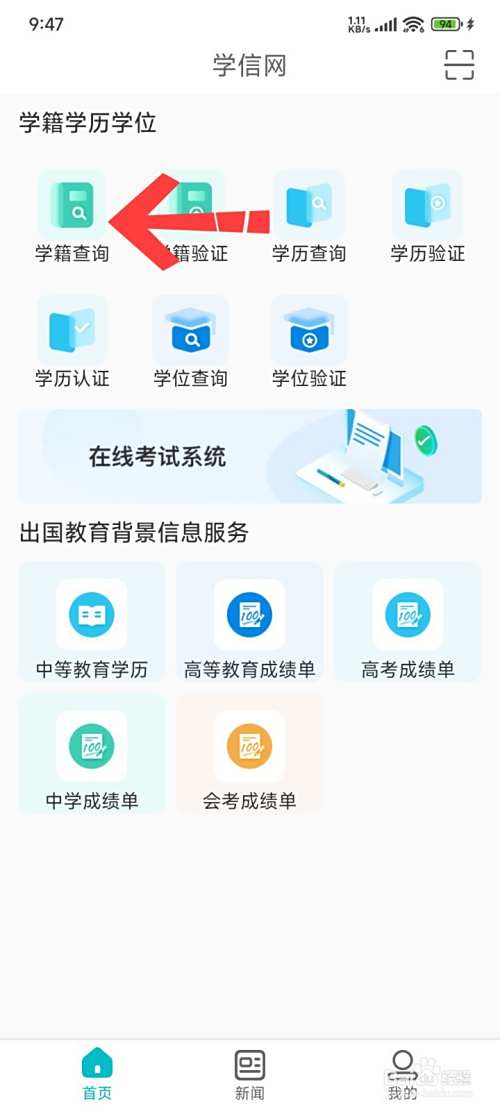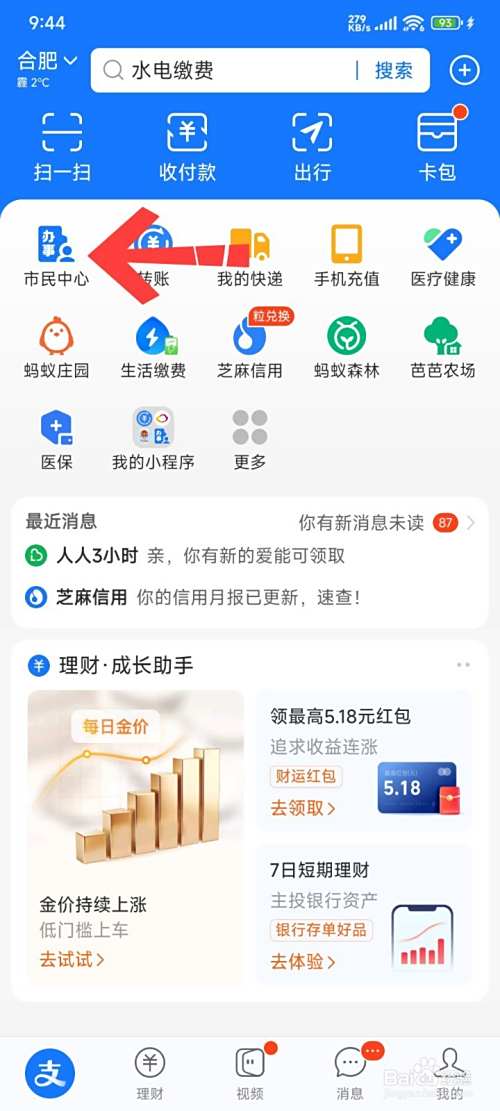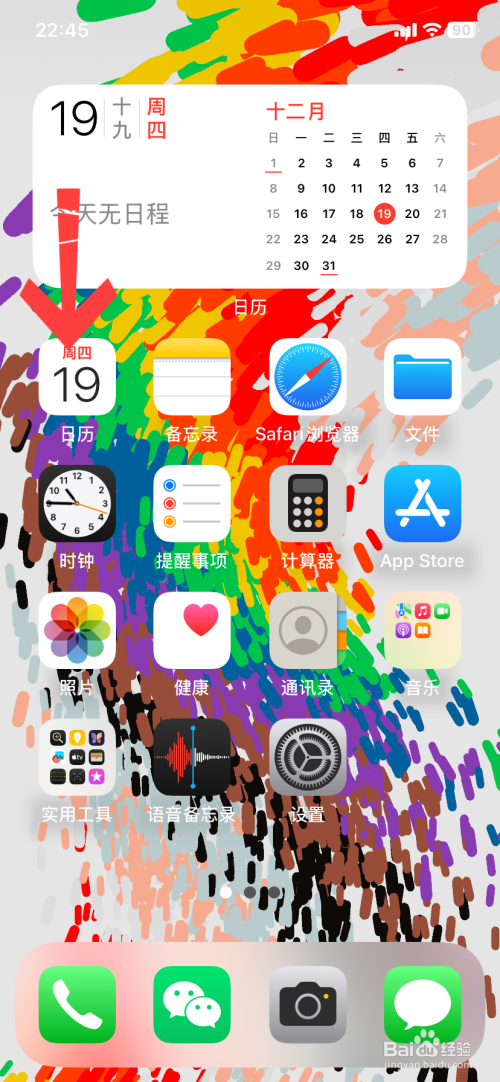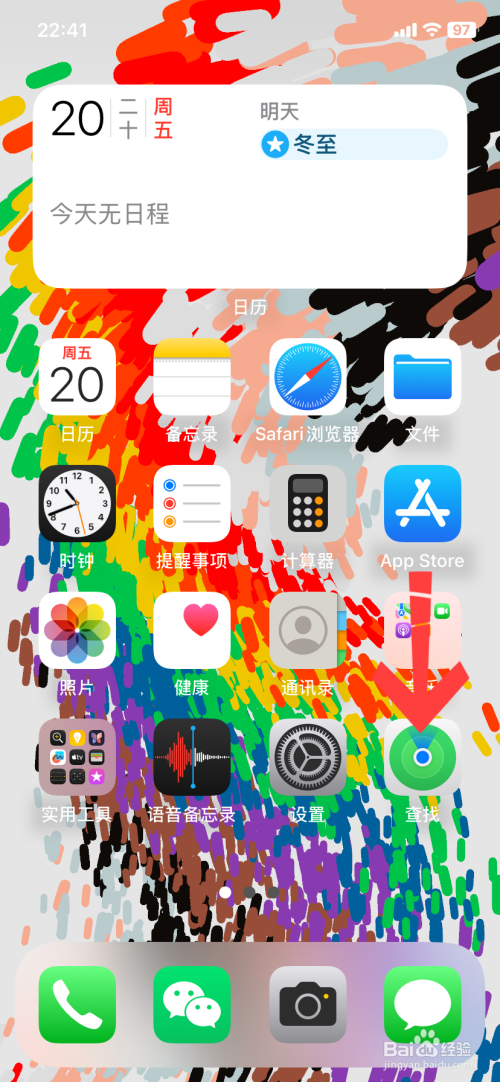有用户将电脑系统升级到了windows11系统版本以后。觉得win11系统非常不好用,后悔升级。那么升级到win11还能退回win10吗?今天小编就针对用户不同的升级情况,给大家准备了相应的方法。升级到win11以后,想要退回原版本系统的用户们赶紧来看一下吧。
不超过10天win11退回win10系统方法
1. 选择“Windows Update”,然后点击“恢复”;
![图片[1]-win11怎么退回win10?退回win10系统方法详解-趣考网](https://oss.xajjn.com/article/2024/05/11/00361710363.jpg)
2. 在“恢复选项”中选择“以前版本的Windows”,点击“返回”;
![图片[2]-win11怎么退回win10?退回win10系统方法详解-趣考网](https://oss.xajjn.com/article/2024/05/11/00361710364.jpg)
3.选择原因,然后点击“下一步”;
![图片[3]-win11怎么退回win10?退回win10系统方法详解-趣考网](https://oss.xajjn.com/article/2024/05/11/00361710365.jpg)
4. 在“检查更新”的通知,选择“不,谢谢”;
![图片[4]-win11怎么退回win10?退回win10系统方法详解-趣考网](https://oss.xajjn.com/article/2024/05/11/00361710366.jpg)
5. 阅读需要了解的内容,然后点击“下一页”;
![图片[5]-win11怎么退回win10?退回win10系统方法详解-趣考网](https://oss.xajjn.com/article/2024/05/11/00361710367.jpg)
6. 阅读锁定提示,点击“下一页”;
![图片[6]-win11怎么退回win10?退回win10系统方法详解-趣考网](https://oss.xajjn.com/article/2024/05/11/00361710368.jpg)
7. 选择“回退到早期版本”;
![图片[7]-win11怎么退回win10?退回win10系统方法详解-趣考网](https://oss.xajjn.com/article/2024/05/11/00361710369.jpg)
8.之后等待系统退回即可。如果该方法无效或者已经超过了10天,请尝试下面的方法。
超过10天win11退回win10系统方法
1.在windows11系统中下载一个系统重装工具。小伙伴们可以点击超链接进行下载:胖爪windows10装机助手。进入页面点击。然后点击“软件下载”,就可以完成程序的安装了。需要注意关闭安全卫士类软件,不然会引起误报;
![图片[8]-win11怎么退回win10?退回win10系统方法详解-趣考网](https://oss.xajjn.com/article/2024/05/11/00361710370.jpg)
2.下载后完成安装程序,点击程序中的“立即重装”;
![图片[9]-win11怎么退回win10?退回win10系统方法详解-趣考网](https://oss.xajjn.com/article/2024/05/11/00361710371.jpg)
3.这时候软件会自动检测系统的硬件,小伙伴们直接点击“下一步”;
![图片[10]-win11怎么退回win10?退回win10系统方法详解-趣考网](https://oss.xajjn.com/article/2024/05/11/00361710372.jpg)
4.这时候选定需要安装的程序,想要升级的朋友们,记得在windows7或者windows10系统中找到后缀为64位的系统,之后点击下一步;
![图片[11]-win11怎么退回win10?退回win10系统方法详解-趣考网](https://oss.xajjn.com/article/2024/05/11/00361810373.jpg)
5.到了该步骤,小伙伴们可以选择一些常用的软件,方便系统安装后直接使用,继续点击“下一步”;
![图片[12]-win11怎么退回win10?退回win10系统方法详解-趣考网](https://oss.xajjn.com/article/2024/05/11/00361810374.jpg)
6.之后直接点击开始安装;
![图片[13]-win11怎么退回win10?退回win10系统方法详解-趣考网](https://oss.xajjn.com/article/2024/05/11/00361810375.jpg)
7.这时候软件就会开始自动下载装机需要的系统文件,我们只需要耐心等待就可以了。等到下载结束以后,系统会提示自动重启。
![图片[14]-win11怎么退回win10?退回win10系统方法详解-趣考网](https://oss.xajjn.com/article/2024/05/11/00361810376.jpg)
![图片[15]-win11怎么退回win10?退回win10系统方法详解-趣考网](https://oss.xajjn.com/article/2024/05/11/00361810377.jpg)
![图片[16]-win11怎么退回win10?退回win10系统方法详解-趣考网](https://oss.xajjn.com/article/2024/05/11/00361810378.jpg)
8.电脑自动重启以后不要进行任何操作,系统会自动进入pe解压系统文件,并且进行安装。整个步骤都不需要进行任何操作,只需要等待。等到安装完成后,系统就升级为64位系统了。
![图片[17]-win11怎么退回win10?退回win10系统方法详解-趣考网](https://oss.xajjn.com/article/2024/05/11/00361810379.jpg)
![图片[18]-win11怎么退回win10?退回win10系统方法详解-趣考网](https://oss.xajjn.com/article/2024/05/11/00361810380.jpg)
![图片[19]-win11怎么退回win10?退回win10系统方法详解-趣考网](https://oss.xajjn.com/article/2024/05/11/00361810381.jpg)
以上就是升级完win11后悔了怎么退回的详细介绍说明了,希望对各位用户们有所帮助。