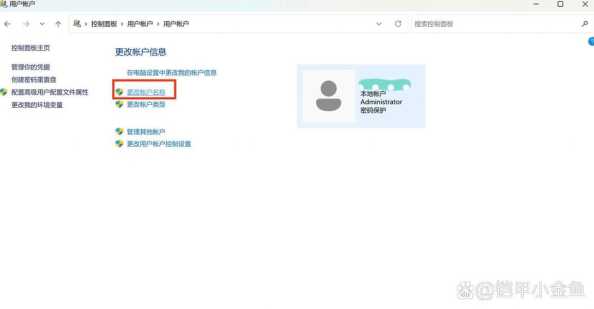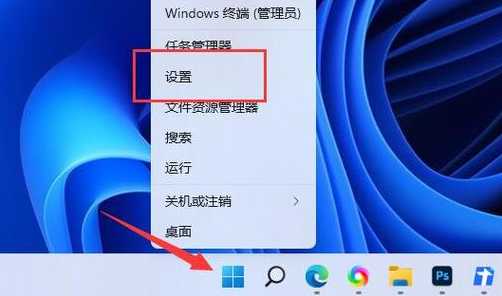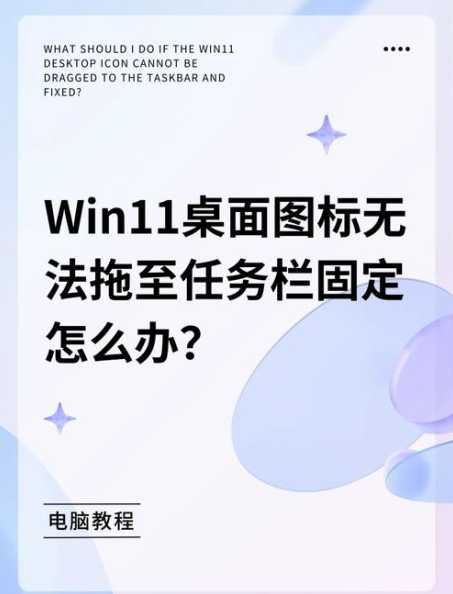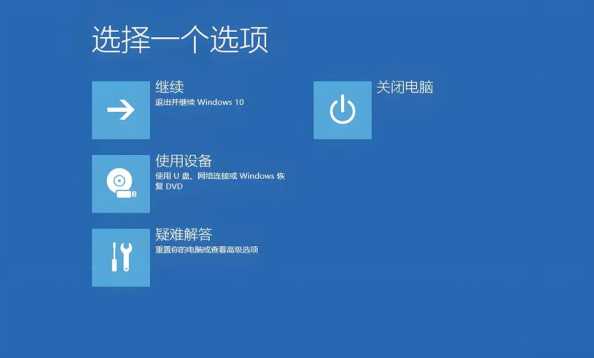![图片[1]-如何设置 Mac 默认打开方式 – 应用 / 浏览器 / 电子邮件-趣考网](https://oss.q2k.com/article/2024/05/13/1228455142.jpg)
在 Mac 设备出厂时,默认会使用苹果自家的工具来执行大部分任务。比如,邮件里的网页链接会用 Safari 打开,图片通常用「照片」或「预览」工具打开。
如果你更喜欢和习惯其它应用,像我就把 Microsoft Outlook、Google Chrome 和 Lyn 设为默认的电子邮件客户端、网页浏览器和图片查看器。你也可以跟我一样,为 Mac 设置自己喜欢的默认应用。
本文内容包括
- 设置 Mac 默认打开方式
- 设置 Mac 默认电子邮件应用
- 设置 Mac 默认浏览器
设置 Mac 默认打开方式
在 macOS 上,你可以手动为特定文件类型来关联默认应用:
- 右键点击文件,选择「打开方式」>「其他」;或者在「文件」菜单中选择「打开方式」>「其他」。
2.在弹出的对话框中,你会看到一系列应用。在「启用」下拉菜单中,选择「所有应用程序」。
![图片[2]-如何设置 Mac 默认打开方式 – 应用 / 浏览器 / 电子邮件-趣考网](https://oss.q2k.com/article/2024/05/13/1228455143.jpg) 设置 Mac 默认打开方式
设置 Mac 默认打开方式
3.选择你想关联的默认应用,并勾选「始终以此方式打开」。
4.点击「打开」,用你所选的应用查看文件。
你也可以通过「显示简介」来设置 Mac 默认应用:
1右键点击文件,选择「显示简介」或者使用快捷键Command + I。
2展开「打开方式」。
3从下拉菜单中选择要关联的应用,并点击「全部更改」。
4点击「继续」确认,将同一格式的所有文件都设置为该应用程序。
![图片[3]-如何设置 Mac 默认打开方式 – 应用 / 浏览器 / 电子邮件-趣考网](https://oss.q2k.com/article/2024/05/13/1228455144.jpg) 设置 Mac 默认应用程序
设置 Mac 默认应用程序
从表面来看,这么一种格式一种格式地关联会比较麻烦,但优势在于够精准。例如,虽然不能一次性把某个应用设为默认图片查看器,但我们可以对.jpg、.png、.avif和.webp 等不同图片类型,分别关联不同的图片应用。
设置 Mac 默认电子邮件应用
由于电子邮件应用和网页浏览器处理的是链接而不是文件,因此设置方式有所不同。当你点击网站上的 mailto: 链接时,就会打开默认电子邮件应用。
1在「访达」>「应用程序」中,双击打开「邮件」应用。
2打开「邮件」菜单,选择「设置」。
3在「通过」标签页中,把「默认的电子邮件阅读程序」改成你要用的客户端。
![图片[4]-如何设置 Mac 默认打开方式 – 应用 / 浏览器 / 电子邮件-趣考网](https://oss.q2k.com/article/2024/05/13/1228455145.jpg) 设置 Mac 默认电子邮件应用
设置 Mac 默认电子邮件应用
设置 Mac 默认浏览器
Safari 是 macOS 的默认浏览器,对新款 Mac 进行了优化,还提供了丰富的功能来提升用户工作效率。但由于我还要使用安卓、Windows 和 Linux 设备,所以换成 Chrome 更加合适。这样就可以跨设备同步收藏夹、标签页、历史记录和设置了。
1点击屏幕左上角的 苹果 菜单,选择「系统设置」。
2选择「桌面与扩展坞」,然后在「默认网页浏览器」下拉列表中选择要使用的浏览器。
![图片[5]-如何设置 Mac 默认打开方式 – 应用 / 浏览器 / 电子邮件-趣考网](https://oss.q2k.com/article/2024/05/13/1228455146.jpg) 设置 Mac 默认浏览器
设置 Mac 默认浏览器
选择后会立即生效,下次再点击网页链接或打开 HTML 文件,就会用所选的浏览器打开。
现代浏览器还能处理多种文件类型,包括 PDF 和主流图像格式等,如果有需要,也可以当成文件查看器来用。
通过自定义 Mac 默认打开方式,你可以根据个人喜好和工作流程,选择最合适的应用程序来处理各种文件、链接和电子邮件,从而打造一个更顺手、更高效的 macOS 使用体验。