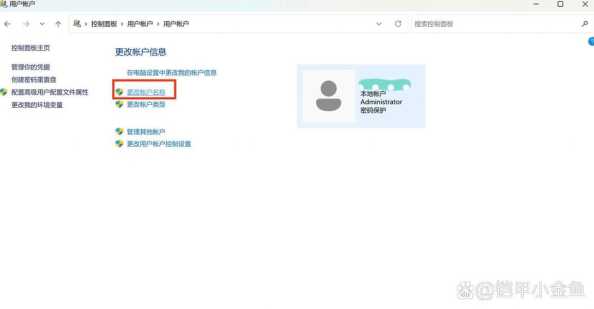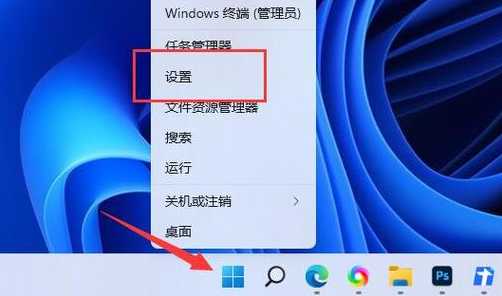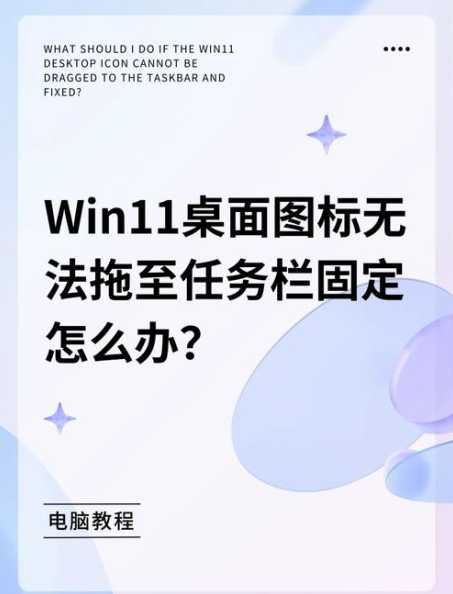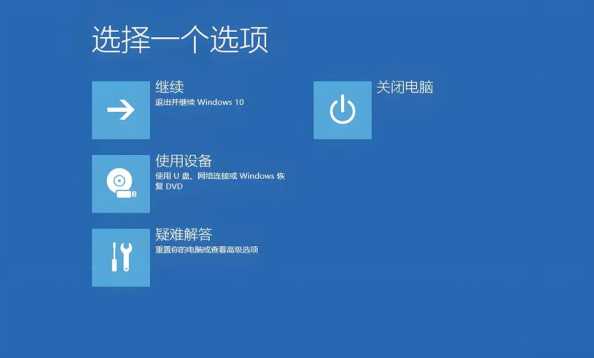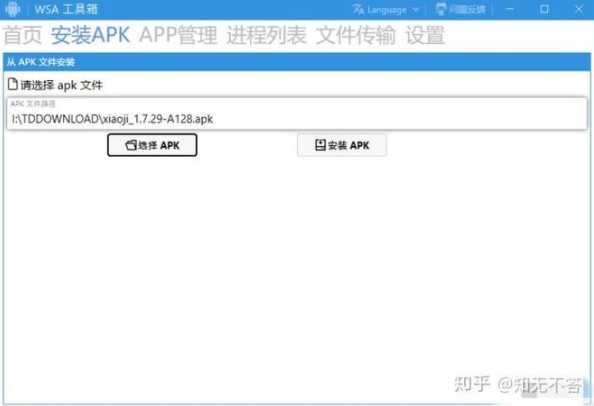![图片[1]-7 招教你轻松修复 Windows 11 蓝牙问题-趣考网](https://oss.q2k.com/article/2024/05/13/1233575199.jpg)
蓝牙技术能够让设备通过无线电波进行「隔空对话」,无论是听歌、传文件还是玩游戏,都离不开它。但有时蓝牙也会闹出各种小问题,好在 Windows 11 提供了多种解决方案,可以轻松搞定各种蓝牙问题。
接下来,就让我们来看看一些常用的蓝牙故障排除方法!
本文内容包括
- 方法 1:打开蓝牙功能
- 方法 2:关闭飞行模式
- 方法 3:调整「蓝牙设备发现」设置
- 方法 4:重新配对蓝牙设备
- 方法 5:更新蓝牙驱动程序
- 方法 6:运行蓝牙故障排除工具
- 方法 7:重装蓝牙适配器
方法 1:打开蓝牙功能
与其他无线通信技术一样,蓝牙也需要「双向交流」才能顺利通信。无论是蓝牙耳机、游戏手柄还是鼠标键盘,如果蓝牙功能都没打开,自然也就无法连接。
1右键点击「开始」菜单,选择「设置」,再选择「蓝牙和其他设备」。
2检查「蓝牙」开关是否已经打开。
![图片[2]-7 招教你轻松修复 Windows 11 蓝牙问题-趣考网](https://oss.q2k.com/article/2024/05/13/1233575200.jpg) 打开蓝牙功能
打开蓝牙功能
为确保蓝牙功能正常,可以先关闭再重新开启。
方法 2:关闭飞行模式
笔记本电脑通常会搭载 Wi-Fi 和蓝牙适配器,为了方便一键关闭所有无线通信功能,Windows 11 也内置了一个「飞行模式」。如果你的蓝牙突然失灵,可以检查是不是「飞行模式」造成的。
1点击「任务栏」上的「网络、声音或电池」图标,打开 Windows 11 的「快速设置」面板。
2查看「飞行模式」是否已经激活,并尝试开启后(等几秒)再关闭。
![图片[3]-7 招教你轻松修复 Windows 11 蓝牙问题-趣考网](https://oss.q2k.com/article/2024/05/13/1233575201.jpg) 关闭飞行模式
关闭飞行模式
关闭「飞行模式」后,蓝牙模块应该就能恢复正常工作。台式机没有「飞行模式」,可跳过此步。
方法 3:调整「蓝牙设备发现」设置
大多数蓝牙设备都需要先被其他设备「发现」,然后才能建立连接。如果没有在 Windows 11 中设置好如何「发现」设备,可能就无法建立连接。
1使用Windows + I快捷键打开「设置」,选择「蓝牙和其它设备」>「设备」。
2将「蓝牙设备发现」设置为「默认」,即可搜索到大多数常见的蓝牙设备;如果你的设备没有显示出来,可以尝试调整为「高级」。
![图片[4]-7 招教你轻松修复 Windows 11 蓝牙问题-趣考网](https://oss.q2k.com/article/2024/05/13/1233575202.jpg) 调整「蓝牙设备发现」设置
调整「蓝牙设备发现」设置
设置好之后,你的蓝牙设备应该就会在 Windows 11 电脑上显示出来,随时等待连接。
方法 4:重新配对蓝牙设备
当蓝牙设备与 Windows 11 首次配对时,设备信息和频率会被存储在配对信息中。当 Windows 11 打开蓝牙功能时,适配器会始终不断搜索蓝牙信号,并自动与已授权的设备建立连接。
但有时,蓝牙适配器的程序可能会出现问题,导致连接断断续续,甚至蓝牙无法连接。如果遇到这种情况,可以取消配对再重新添加。
1按Windows + I打开「设置」,选择「蓝牙和其他设备」>「设备」。
2点击问题设备旁边的「更多选项」,选择「删除设备」。
3删除后再重新配对,应该就能恢复正常工作。
![图片[5]-7 招教你轻松修复 Windows 11 蓝牙问题-趣考网](https://oss.q2k.com/article/2024/05/13/1233575203.jpg) 删除蓝牙设备
删除蓝牙设备
方法 5:更新蓝牙驱动程序
如果蓝牙驱动损坏,或者有些设备不支持旧版驱动程序,也会导致连接问题。更新驱动程序通常就能解决这类问题。
1使用Windows + R快捷键打开「运行」对话框,执行devmgmt.msc打开「设备管理器」。
2右键点击蓝牙适配器,选择「更新驱动程序」。
3在新弹出的窗口中,选择「自动搜索驱动程序」,并按照屏幕提示更新驱动。
![图片[6]-7 招教你轻松修复 Windows 11 蓝牙问题-趣考网](https://oss.q2k.com/article/2024/05/13/1233575204.jpg) 更新蓝牙驱动程序
更新蓝牙驱动程序
4更新后重启电脑。
如果问题仍然存在,可以尝试从设备制造商的官网下载专属驱动。
方法 6:运行蓝牙故障排除工具
如果已经在 Windows 11 中打开了蓝牙功能,并且蓝牙设备也都已经打开,但还是无法正常通信,可以使用 Windows 11 自带的故障排除工具来检测问题。
1使用Windows + I快捷键打开「设置」,选择「系统」>「疑难解答」>「其它疑难解答」。
2找到「蓝牙」故障排除工具,点击「运行」。
![图片[7]-7 招教你轻松修复 Windows 11 蓝牙问题-趣考网](https://oss.q2k.com/article/2024/05/13/1233575205.jpg) 运行蓝牙疑难解答程序
运行蓝牙疑难解答程序
3按屏幕提示操作,等待疑难解答工具检测完成。
方法 7:重装蓝牙适配器
如果以上几种方法都无效,那就只能放大招:尝试重装蓝牙适配器。
此操作会清除所有蓝牙数据并重新安装驱动。
1使用Windows + R快捷键打开「运行」对话框,执行devmgmt.msc打开「设备管理器」。
2右键点击问题蓝牙模块,选择「卸载设备」。
![图片[8]-7 招教你轻松修复 Windows 11 蓝牙问题-趣考网](https://oss.q2k.com/article/2024/05/13/1233575206.jpg) 卸载并重装蓝牙适配器
卸载并重装蓝牙适配器
3等待卸载完成后,重启系统。Windows 11 会尝试自动重装蓝牙驱动。
以上方法应该能解决大多蓝牙问题。但如果你已经试了个遍,还是问题依旧。就只能找设备制造商的售后来寻求进一步支持,或者自己买个蓝牙模块偷摸地换上🤭。