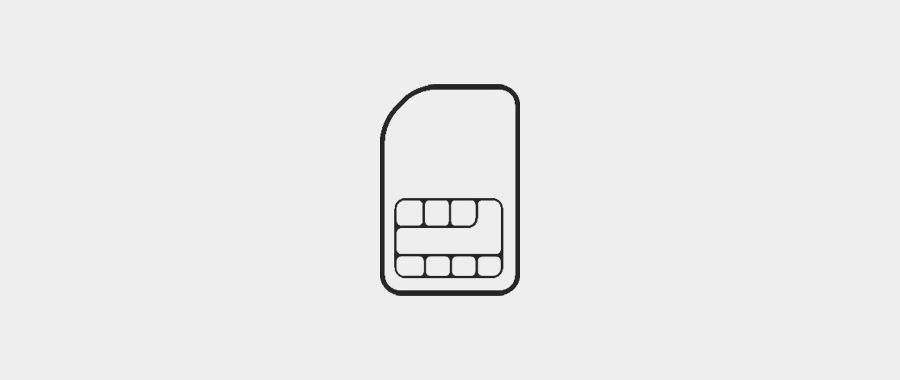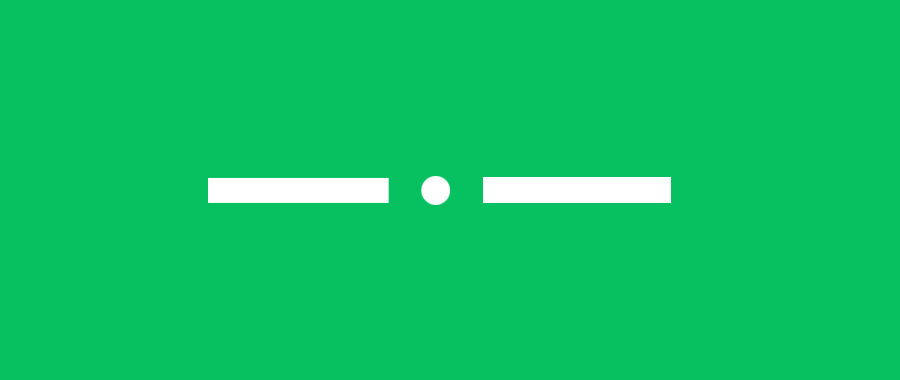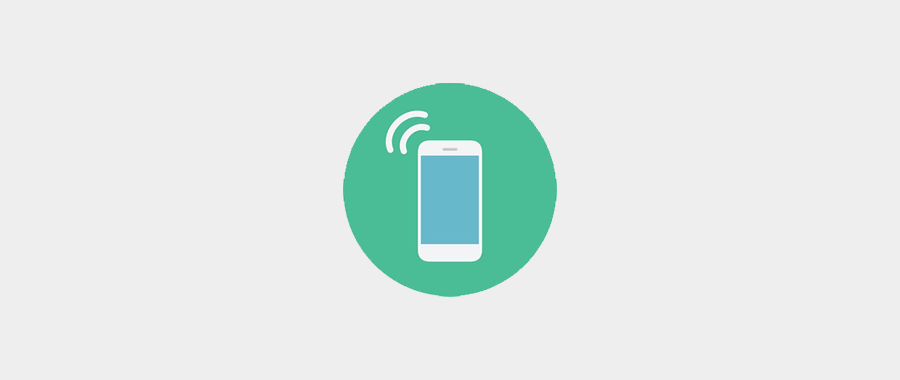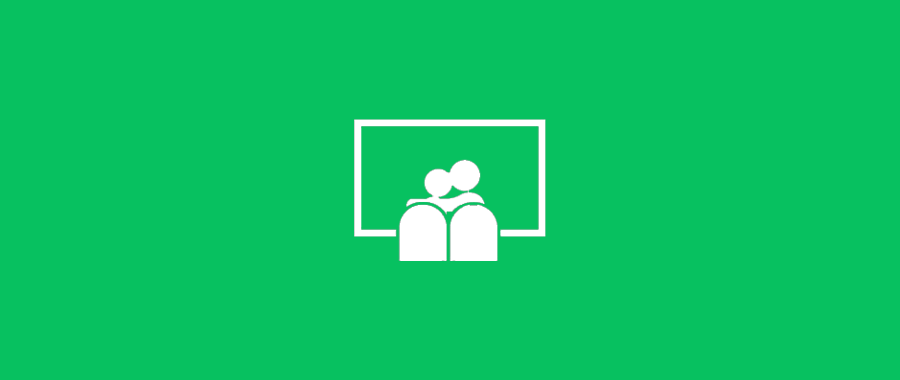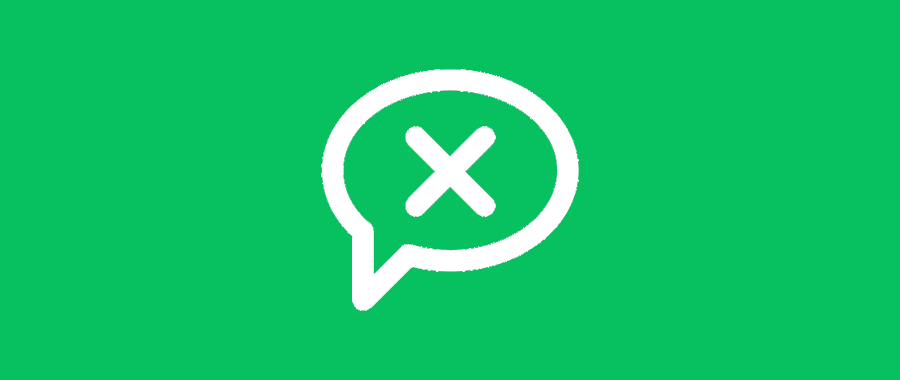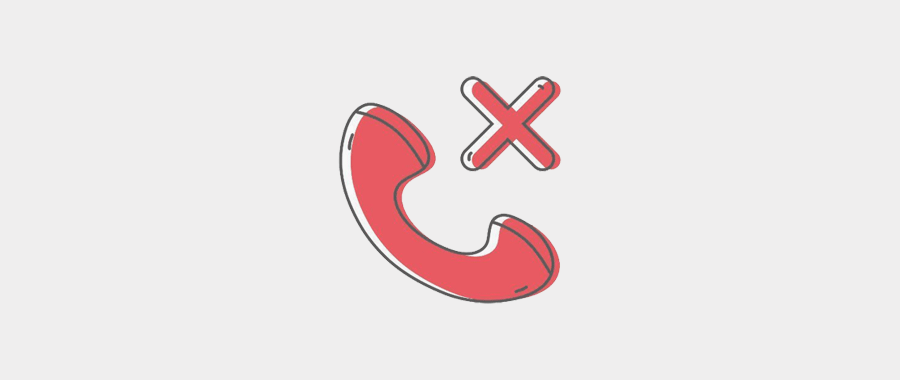我们平时用Word写文档、说明书或毕业论文时,往往需要在文档前面加上目录,方便他人查看。你还在手动输入Word目录吗?下面10秒钟教你一键生成目录,还能自动更新。
![图片[1]-word目录怎么自动生成和制作(文档或论文的目录怎么写)-趣考网](https://oss.xajjn.com/article/2024/05/15/151410283.jpg)
01 设置标题样式
先把文档内容整体排版好,每段开头要有小标题,然后逐个选中标题,点击Word菜单栏的「样式」,设为「标题1」样式,这样字号就变大了。
![图片[2]-word目录怎么自动生成和制作(文档或论文的目录怎么写)-趣考网](https://oss.xajjn.com/article/2024/05/15/151410284.jpg)
02 添加空白页
设置好样式之后,在标题前面添加空白页,用来放置Word目录。添加方式:将光标放在标题前面,按下快捷键「Ctrl+Enter」即可插入空白页
![图片[3]-word目录怎么自动生成和制作(文档或论文的目录怎么写)-趣考网](https://oss.xajjn.com/article/2024/05/15/151410285.jpg)
03 一键生成目录
接下来就是添加目录样式了,点击「引用」-「目录」,选择自动目录即可一键生成目录。
![图片[4]-word目录怎么自动生成和制作(文档或论文的目录怎么写)-趣考网](https://oss.xajjn.com/article/2024/05/15/151410286.jpg)
04 删除目录页码
如果你觉得目录后面有页码不好看,直接点击「引用」-「目录」-「自定义目录」,然后取消勾选「显示页码」,点击确定即可删除目录页码。
![图片[5]-word目录怎么自动生成和制作(文档或论文的目录怎么写)-趣考网](https://oss.xajjn.com/article/2024/05/15/151410287.jpg)
05 自动添加编号
打开多级列表界面,根据需要设置编号等级,链接到指定的样式,比如这里将等级1链接到标题1,等级2链接到标题2,等级3链接到标题3,而编号的格式则选择默认即可。
![图片[6]-word目录怎么自动生成和制作(文档或论文的目录怎么写)-趣考网](https://oss.xajjn.com/article/2024/05/15/151410288.jpg)
06 智能更新目录
当我们更改了正文内容,你会发现目录还没有更新,这时需要选中整个目录,右击选择「更新目录」,随后目录就会根据内容而变化。
![图片[7]-word目录怎么自动生成和制作(文档或论文的目录怎么写)-趣考网](https://oss.xajjn.com/article/2024/05/15/151410289.jpg)
如果你想学习Word办公软件教程,可以去办公资源网,找到「视频教程」-「办公教程」-「Word基础教程」,零基础学习,让你从小白快速提升到大神。
![图片[8]-word目录怎么自动生成和制作(文档或论文的目录怎么写)-趣考网](https://oss.xajjn.com/article/2024/05/15/151410290.jpg)
别再手动输入Word目录,10秒教你一键生成目录,还能自动更新,希望可以帮到大家。
© 版权声明
本文中引用的各种信息及资料(包括但不限于文字、数据、图表及超链接等)均来源于该信息及资料的相关主体(包括但不限于公司、媒体、协会等机构)的官方网站或公开发表的信息。部分内容参考包括:(百度百科,百度知道,头条百科,中国民法典,刑法,牛津词典,新华词典,汉语词典,国家院校,科普平台)等数据,内容仅供参考使用,不准确地方联系删除处理!
THE END