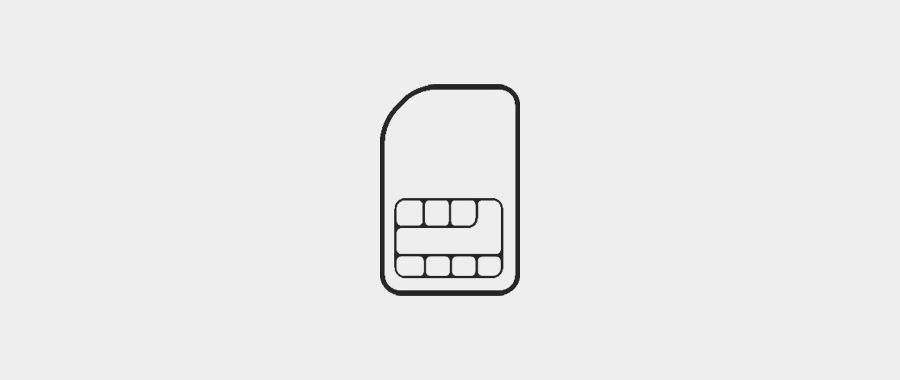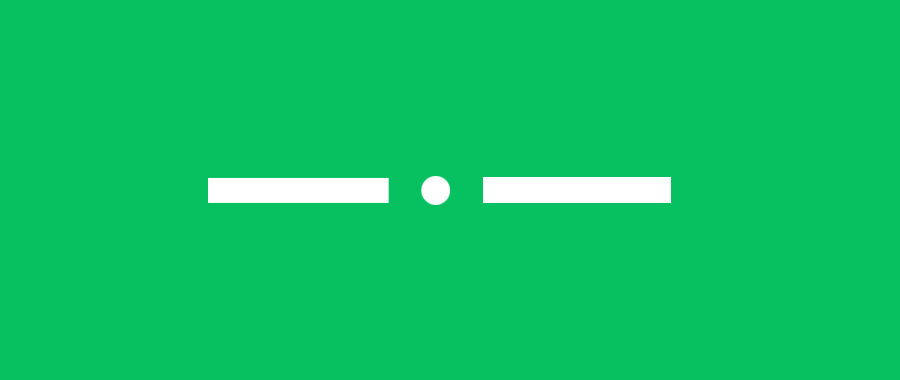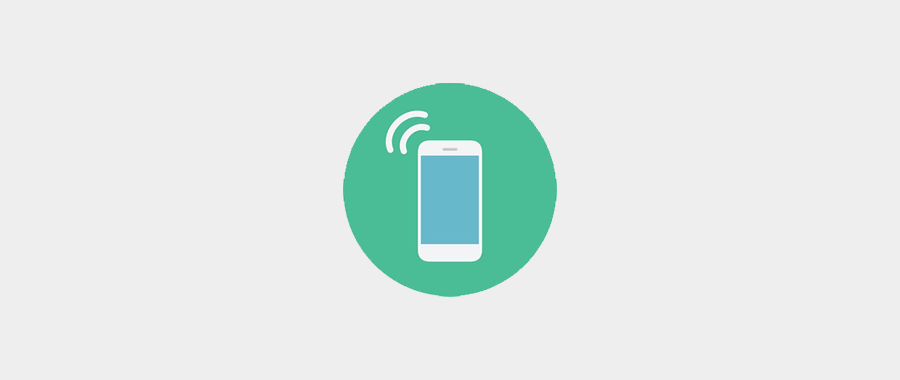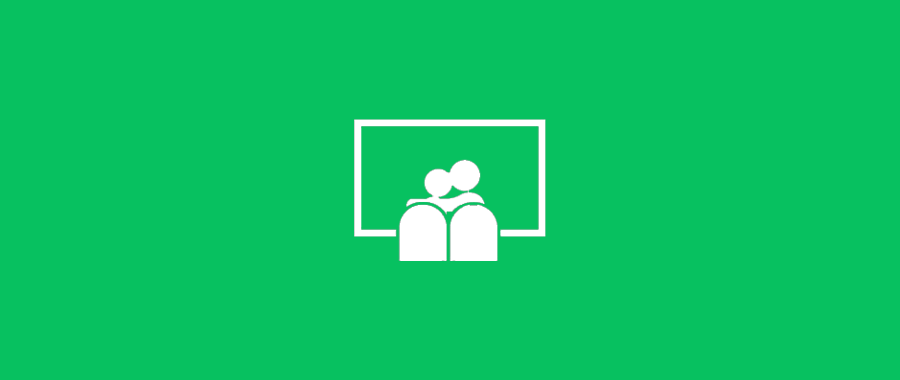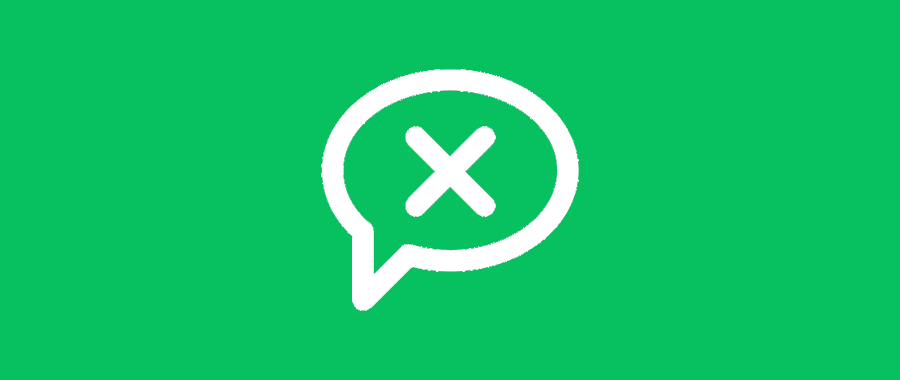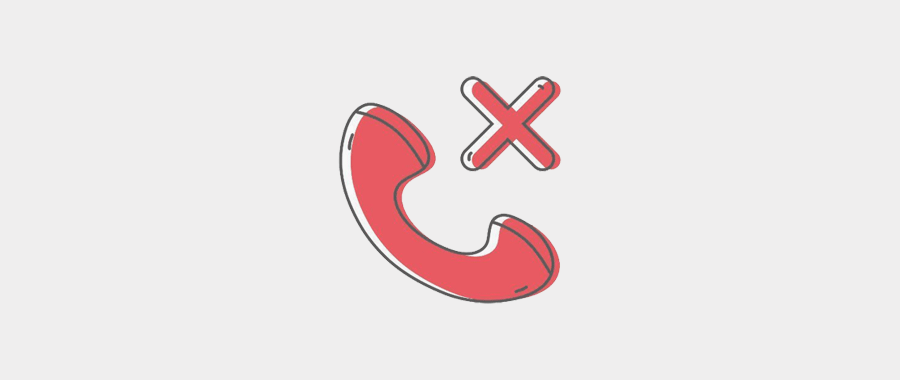很多人对于笔记本电脑鼠标动不了怎么办,为什么笔记本鼠标没反应怎么办这个话题比较关注,今天小编给大家分享一下具体操作经验,希望对您有所帮助。
1.确认触摸板功能已正确开启
●透过Windows设定确认触摸板功能已开启
a.点选[开始](1),并点击[设置](2)。
![图片[1]-笔记本电脑鼠标动不了怎么办,为什么笔记本鼠标没反应怎么办-趣考网](https://oss.xajjn.com/article/2024/05/15/201650503.jpg)
b.点选[设备](3)。
c.点选[触摸板](4),并确认触摸板功能为[打开](5)。
若您有同时连接鼠标设备,请确保[在连接鼠标时让触摸板保持打开状态]为打勾(6)。
d.请同步确认以下触摸板的操作是否符合您所预期的行为(7)。
●请尝试使用快捷键(热键)[Fn+F9]开启/关闭触摸板功能,以确认是否因关闭导致触摸板功能失效。
※注意:部分机种的快捷键(热键)组合可能有所不同,请参考使用手册说明。
2.前置作业
●移除外接装置,例如外接硬盘,打印机,记忆卡,光驱内的光盘片,也包含卡片阅读机内的转接卡等等。
●更新BIOS至最新版本,
3.下载并安装必要的驱动程序
请至ASUS官网下载并安装以下驱动程序,了解更多如何搜寻与下载驱动程序。(以下范例仅依当前版本为示意,实际请使用ASUS官网所提供的最新版本)
a.下载并安装[IntelSerialIOcontrollerdriver]驱动程序。
※注意:部分机种在ASUS官网若是找不到Intel(R)SerialIOcontrollerdriver,表示您的笔记本电脑在Windows中已经内建SerialIOcontrollerdriver,不需要另外安装。
b.下载并安装[华硕精准式触摸板]驱动程序。
c.安装完成驱动程序后,请重新启动计算机并确认触摸板是否可以正常使用。
4.透过Windows更新驱动程序
●更新[IntelSerialIOcontrollerdriver]。
a.于[开始]点击鼠标右键(1),并点选[设备管理器](2)。
b.点击[系统设备]装置类型旁边的三角形(3)。于[Intel(R)SerialIOI2CHostController]点击鼠标右键(4),并点选[更新驱动程序](5)。
c.点选[自动搜寻更新的驱动程序软件](6)。
d.此时笔记本电脑将开始自动在线搜寻并安装驱动程序。
e.自动更新驱动程序已完成,请点击[关闭](7)。
●更新[ASUSPrecisionTouchpad]。
a.于设备管理器中,点击[人体学输入设备]装置类型旁边的三角形(3)。于[ASUSPrecisionTouchpad]点击鼠标右键(4),并点选[更新驱动程序](5)。
b.点选[自动搜寻更新的驱动程序软件](6)。
c.此时笔记本电脑将开始自动在线搜寻并安装驱动程序。
d.自动更新驱动程序已完成,请点击[关闭](7)。
●更新[MicrosoftInputConfigurationDevice]。
a.于设备管理器中,点击[人体学输入设备]装置类型旁边的三角形(3)。于[MicrosoftInputConfigurationDevice]点击鼠标右键(4),并点选[更新驱动程序](5)。
b.点选[自动搜寻更新的驱动程序软件](6)。
c.此时笔记本电脑将开始自动在线搜寻并安装驱动程序。
d.自动更新驱动程序已完成,请点击[关闭](7)。
5.透过WindowsUpdate更新至最新版本
6.系统还原,请在备份后,进行系统还原
笔记本电脑显示鼠标但是不动怎么办
1.笔记本电脑鼠标点不动怎么办
笔记本触摸板失灵的原因主要有如下几种情况:
1、触摸板驱动程序受到损坏或者用户不小心卸载掉了。
2、笔记本触摸板被关闭了。
3、电脑中病毒导致。
4、笔记本触摸板出现故障。
当笔记本触摸板失灵时,可以试着按如下办法解决:
1、如果触摸板失灵是在使用过程中突然出现的,可以重新启动电脑试试,因为某些程序运行出错,导致内存运行错误也会出现暂时触摸板的现象。
2、如果问题依旧,择再次重启电脑按F8键进入安全模式启动,选择最后一次正确配置启动进入。
3、如果以上方法不管用,那么首先进行病毒排查,使用杀毒软件对电脑进行全盘扫描,
如果没有检测到可疑病毒就需要重点检查以下几个方面了:
1首先检查笔记本的触摸板功能是否被关闭当出现触摸板不可用,可以尝试按Fn+F6组合键开启触摸板,注意:不同品牌笔记本不一样的,具体大家可以查阅下对应品牌型号笔记本的使用说明书。
2检测触摸板驱动是否正常可以先卸载原来的触摸驱动,到官方下载最新触摸板驱动试试。或者使用驱动精灵进行检查,如果有问题,再进行修复即可。如果以上方法仍然不可以解决笔记本触摸板失灵,可以重新安装系统或者系统还原到出厂设置试试。如果还是不能解决,那么问题很可能是触摸板本身故障,这种情况建议拿去检修。
2.电脑鼠标一切正常就是不动是怎么回事
可能有三种情况,鼠标坏了,驱动出现问题,或是电脑硬件有问题。
【若是鼠标坏了】可以换个鼠标看看。鼠标用的时间太长,可能已经损坏。越用越是不好用,换个鼠标就好了。
【看看是不是驱动的问题】右击“我的电脑—管理-设备管理器”,看看“鼠标及其他指针设备”前面有没有叹号。若发现有叹号,那就是驱动的问题。在控制面板里,按鼠标的属性,卸载鼠标的驱动,再拔出鼠标重启电脑。重启之后,再插入鼠标。电脑会自动安装好鼠标的驱动。重启电脑后,鼠标就恢复正常使用了。
【检查插头和键盘】倘若鼠标不动的时候,键盘还能使用,就检查一e68a847a6431333337613736下插头,看看是否已经松动。有时候是因为拉力的原因而脱落。如果鼠标不动键盘也无法控制的话,那就说明电脑已经死机或是中毒。可以重启电脑,然后用最好的杀毒软件进行杀毒。
【看看标垫是否有问题】不要用透明或反光的东西做标垫。如果鼠标不动,你可以换用另一个鼠标来试一下,要是可用的话,那就是原先的鼠标出问题了。
【对鼠标进行清理】鼠标用久了,难免会进一些灰尘。把鼠标上盖打开,清理里面的灰尘。如果鼠标是那种有橡皮球的,最容易因为灰尘的侵入而无法使用。可以旋开圆盖,取出橡皮球,把轮轴上的灰尘弄干净。
3.电脑鼠标动不了
开机后,看到鼠标停在显示器中央就是不动,请查看与主板的插口是否插牢,插头的针是否已经损害。
最好是用代换法,用一个正常使用的鼠标插在自己电脑上,重启电脑,如果还是不动,也许是主板的PS/2口坏了。请换USB鼠标尝试!如果键盘也不动,那么八成是鼠标与键盘插反了,把两个对调的插牢固,然后重启电脑。
鼠标与某软件有冲突。回想什么时候出现这种现象的,当时装过什么软件。
如果无法查出,请重装系统。如果还是不动,请检查硬件设备。
如:虚拟光驱抢占中断引起的鼠标故障如文章开头的问题还无法找出原因,请高手解答。由于开机加载的软件太多而引起开机缓慢,导致鼠标无法移动。
请清理开机加载项。参见开机加载项的清理。
更新鼠标驱动。
打开进入鼠标驱动程序标签。点击驱动程序更新,依次按操作完成即可。
注意:在第二步选择,从列表或指定位置安装。第三步选择项。
开机一段时间后鼠标突然不动。如果鼠标不动的同时键盘也不能控制,证明你的机器已经死机或者中毒。
请重启机器后杀毒。杀毒参见最好的杀毒软件如果鼠标不动时键盘还可以使用,检查插头是否松动。
有时会因为拉力而脱落。新鼠标不动,用久的鼠标,越用越不好用,最后不动了。
新鼠标不动,如果随鼠带了光盘,请安装光盘的软件。如果还是不动,速去购买商那调换鼠标或测试鼠标的好坏。
鼠标用久了,难免会进一些灰尘。打开鼠标上盖,清理里面的灰尘。
如果是有橡皮球的鼠标是最容易因灰尘而无法使用的,旋开圆盖,取出橡皮球,清理轮轴上的灰尘。
4.笔记本电脑鼠标动不了怎么办
方法/步骤
1,鼠标接口不良
如果发现鼠标动不了的话,可以简单晃动下鼠标线判断是否接触不良,如果晃动时鼠标可以移动那就是接口不良。
2,电脑接口不良或死机
鼠标动不了,换个鼠标或是键盘看看能否正常使用,如果也不能正常使用,那就是电脑接口有问题了!
电池没电
上面的情况适用于有线鼠标,如果是无线鼠标的话,先要检查是否鼠标电池没电,换上全新的电池看是否能够使用!
3,鼠标垫问题
鼠标动不了还有一种情况,就是使用鼠标垫有问题,一般来说不用透明或是光滑不易作为鼠标垫!换下电脑专用鼠标垫试试看,如果可以那就是鼠标垫的问题
4,电脑运行程序太多
电脑运行程序太多,占用太多内存导致卡机,出现鼠标动不了,这种可以关闭些不用的程序或是加大电脑的内存!
5,鼠标驱动设备问题
打开设备管理器,计算机——管理——设备管理器,查看“鼠标及其他指针设备”是否出现感叹号标志,若是就要先卸载鼠标驱动,控制面板——鼠标——属性——硬件——属性——驱动程序——卸载如下图,然后重启开机在连上鼠标,试下是否能够使用!
6,鼠标被颗粒卡到
鼠标动不了也有可能是因为鼠标内陷脏物、颗粒而卡到无法使用,这种情况就要吧脏物取出!
7,电脑中毒了
电脑卡机会出现鼠标动不了的情况,电脑中毒也会出现这种情况,如果上面的几点仍无法解决问题的话,那大大有可能是因为电脑中毒,那首先就要先杀杀毒了!
5.电脑鼠标突然动不了了怎么办
1.硬件冲突,看看设备管理器是否有问号或者感叹号硬件,试着解决这些问题硬件,鼠标问题有时候可以迎刃而解。
2.您如果是在使用非windows系统环境下的程序时,发现鼠标不能动,请看看您的鼠标是否是USB鼠标。如果是USB鼠标的话,这种情况是很正常的,具体原因就不详解了。您换个PS/2鼠标即可了。如果还是不行,那就看看是不是前面三种情况中的一种了。
鼠标不动的解决方法:
如果都找不到鼠标参见条目:找不到鼠标条目的解决方法。开机后,鼠标就不动。
开机后,看到鼠标停在显示器中央就是不动,请查看与主板的插口是否插牢,插头的针是否已经损害。最好是用代换法,用一个正常使用的鼠标插在自己电脑上,重启电脑,如果还是不动,也许是主板的PS/2口坏了。请换USB鼠标尝试!
如果键盘也不动,那么八成是鼠标与键盘插反了,把两个对调的插牢固,然后重启电脑。
鼠标与某软件有冲突。回想什么时候出现这种现象的,当时装过什么软件。如果无法查出,请重装系统。如果还是不动,请检查硬件设备。如:虚拟光驱抢占中断引起的鼠标故障
如文章开头的问题还无法找出原因,请高手解答。
由于开机加载的软件太多而引起开机缓慢,导致鼠标无法移动。请清理开机加载项。参见开机加载项的清理。
更新鼠标驱动。
小知识:更新鼠标驱动,首先依据上面的方法打开设备管理器,打开进入鼠标驱动程序标签。点击驱动程序更新,依次按操作完成即可。
注意:在第二步选择;,从列表或指定位置安装。第三步选择;项。
开机一段时间后鼠标突然不动。
如果鼠标不动的同时键盘也不能控制,证明你的机器已经死机或者中毒。请重启机器后杀毒。杀毒参见最好的杀毒软件
如果鼠标不动时键盘还可以使用,检查插头是否松动。有时会因为拉力而脱落。
新鼠标不动,用久的鼠标,越用越不好用,最后不动了。
新鼠标不动,如果随鼠带了光盘,请安装光盘的软件。如果还是不动,速去购买商那调换鼠标或测试鼠标的好坏。
鼠标用久了,难免会进一些灰尘。打开鼠标上盖,清理里面的灰尘。如果是有橡皮球的鼠标是最容易因灰尘而无法使用的,旋开圆盖,取出橡皮球,清理轮轴上的灰尘
6.电脑鼠标突然不能动了怎么办
⒈鼠标连线接触不良
鼠标接口一般分为USB或者PS/2接口,其中PS/2是台式电脑最常用的接口,USB接口用在笔记本上比较多,并且USB接口鼠标是通用的,如果发现鼠标动不了,首先我们可以简单的晃动下鼠标线是否接触不良,无线鼠标怎么用,如果晃动过程鼠标偶尔可以移动说明接触不良,如果晃动鼠标线依然不动,则可以换个接口试试或者换个电脑试试。
需要注意的是:PS/2接口鼠标拔掉再重新插入电脑需要重新启动电脑才可以识别,这点大家需要注意下。
⒉鼠标坏了
如果鼠标由于不小心摔地上了,或者其他碰撞导致的鼠标动不了则多数可能是鼠标坏了,首先可以采用上面方法试试,无效的话基本是鼠标出问题,有兴趣的朋友不妨死马当活马医,拆开维修试试。
鼠标内部结构简单鼠标坏了不妨检修下
3、内存消耗太多
鼠标不动,内存消耗太多出现的情况也是比较常见的。这在内存不是很大,但是你电脑运行的程序很多的情况下是很容易出现这种情况的,不过对于目前电脑内存普遍比较大来说,这种情况基本不可能。
4、电脑中毒了
鼠标突然间不动,电脑中毒也有可能,如果上面3条原因都没有解决你的“鼠标不动”的情况话,那么有可能是你的电脑中毒了。使用杀毒软件杀下毒先。
关于鼠标动不了的原因与解决办法就为大家介绍到这里。另外目前很多无线鼠标如果电池电量不足也会出现鼠标不动了的情况,无线鼠标没反应,另外采用PS/2接口鼠标从电脑中拔下来后再插入可能需要重新启动电脑才可以识别到,很多朋友可能不小心碰到接口导致不可用了,这种情况一般重启电脑即可解决问题,有兴趣的朋友不妨注意下。
7.笔记本电脑鼠标箭头突然不动了怎么办
1、产生死机后,尽量不要操作,因为每操作一个项目,又给CPU增加了一个负担,不但不能解决死机问题,而且会更加加重。
2、长时间不能恢复正常的,可以强制关机后重新启动。
二、电脑产生的卡顿现象。
其实,卡顿现象也属于死机现象,就是程度不一样罢了,这种情况,可以按F键刷新一下。
三、鼠标问题。
1、鼠标接口问题,可以重新插一下。
2、鼠标有问题,必要时换一个鼠标
电脑的鼠标箭头突然不动了,有多种情况:
一、电脑死机,不仅鼠标不动了,而且其它的操作也不能进行。
,一、产生死机的情况很多,主要有
1、运行的程序太多,操作过于频繁,CPU的处理速度跟不上操作了。
这种情况,又与电脑的配置有关,配置好的,尽管运行的程序太多,操作过于频繁就有可能不产生死机,而配置低的电脑就有可能产生死机。
2、电脑的硬件问题,由于CPU温度过高,导致处理能力降低、或者处于停止工作的状况。
笔记本电脑鼠标动不了如何处理
笔记本电脑很轻薄,使用起来很方便,但如果鼠标用不了怎么办,接下来就来为大家介绍一下解决方法。
产品型号:Dell灵越5000、macbookair
系统版本:Windows10、MACIOS10.9
windows系统
1、打开控制面板。
2、点击“硬件和声音”。
3、点击“设备管理器”。
4、找到“鼠标和其他指针设备”。
5、在“鼠标和其他指针设备”下面,单击其中一个设备,右键单击,选择“更新驱动程序”。
6、点击自动搜索更新程序。
7、等待驱动更新完成即可。
Mac系统
1、是鼠标本身故障:检查鼠标是否可以在其他电脑上正常点击,鼠标微动无法复位,需要更换新鼠标。
2、是鼠标不兼容:如果在其他电脑上可以正常点击,尝试重置鼠标驱动并再次连接。
华硕笔记本USB鼠标无法使用的解决方法
![图片[2]-笔记本电脑鼠标动不了怎么办,为什么笔记本鼠标没反应怎么办-趣考网](https://oss.xajjn.com/article/2024/05/15/201650504.jpg)
如果您笔记本接上usb鼠标无法使用,建议测试您的机器是否可以识别其他的USB设备。
🖱️测试USB接口
a.如果其他鼠标或者u盘可以正常使用,说明笔记本usb接口方面没有问题;
🔌卸载USB驱动
b.如果您的笔记本都出现同样的问题,建议右键计算机–管理–设备管理器,找到通用串行总线控制器一项,将其下的USBROOTHUB的驱动程序全部的卸载掉,然后点击上面的“扫描检测硬件改动”,重新安装USB驱动。
💡修改电源管理
在通用串行总线控制器一项中,把所有的USBRootHub下的属性-电源管理中“允许计算机关闭这个设备以节约电源”前面的对勾去掉测试一下。
🔌释放静电
建议关机,取下外接电源和电池,以及所有外接设备,静置半小时,释放一下静电,半小时后接上适配器开机测试。
🔧联系服务中心
如果问题依旧,建议您将机器送至当地的服务中心进行检测,当地服务中心地址查询链接为:https://www.asus.com.cn/support/Service-Center/China