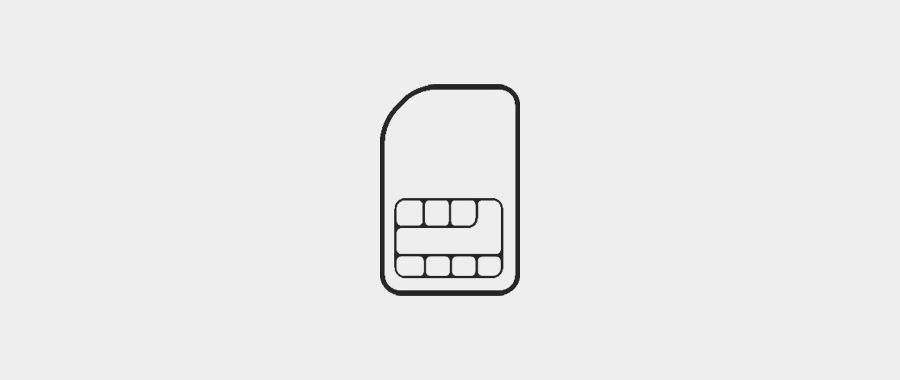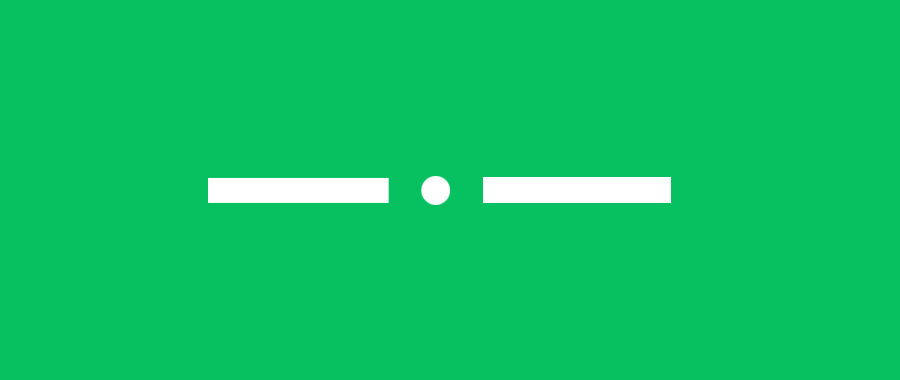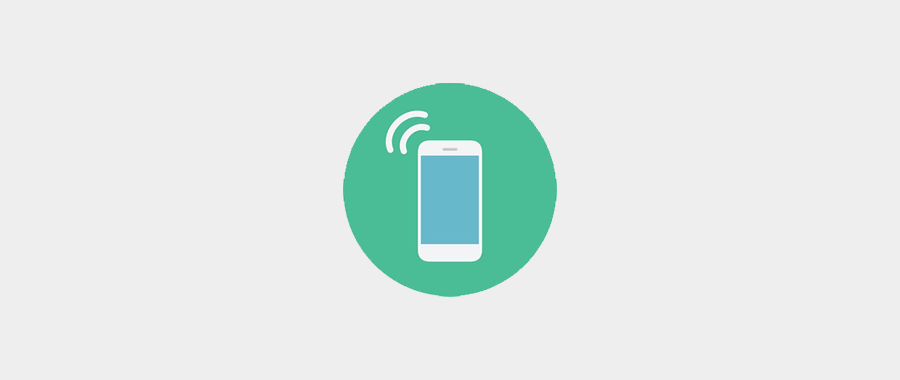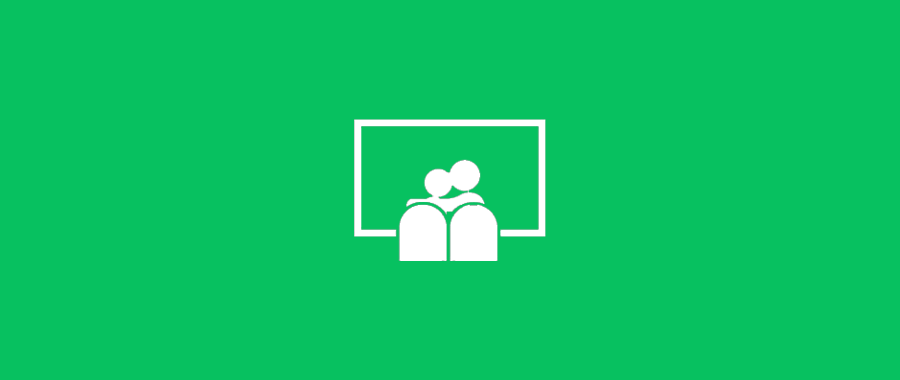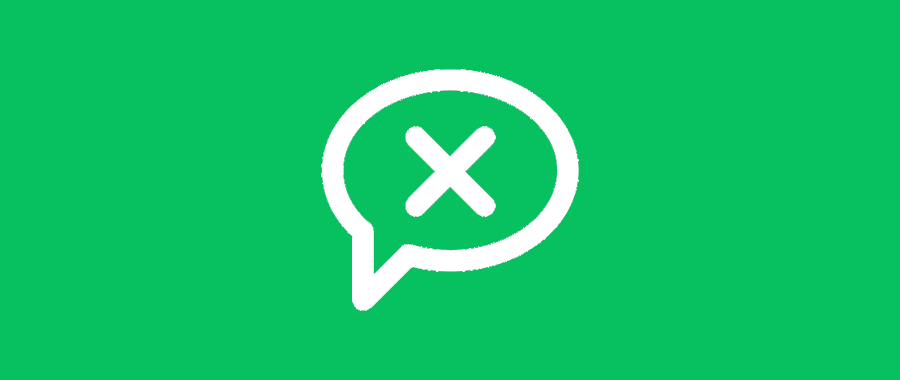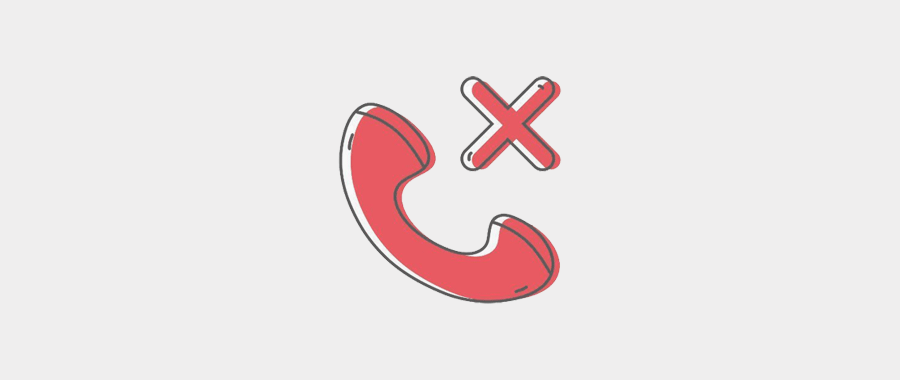为了更好提高工作有时候常常需要把文件发送给别人进行修改,然而发来发去有可能会导致文件泄漏,大家是不是非常担心遇到这样的问题呢?今天教大家使用两台电脑进行远程操作,避免文件互发导致信息泄漏问题,大家赶紧试试看吧。
![图片[1]-两台电脑共享win7怎么设置(异地电脑之间远程控制的方法)-趣考网](https://oss.xajjn.com/article/2024/05/19/1844451231.jpg)
一、win7电脑远程的方法:
默认设置下,远程协助功能可以直接使用,但为了满足特殊的要求,可能需要对其中的某些选项进行配置,具体做法如下。
1、打开windows7旗舰版的“开始”菜单,在“计算机”上单击鼠标右键,在弹出的快捷菜单中选择“属性”打开系统窗口,单击“远程设置”进行连接,打开系统属性对话框的远程选项卡。
2、在“远程协助”选项下,可以决定是否允许该计算机接受远程协助连接。如果确信不需要远程协助,则可以撤选“允许远程协助链接这台计算机”,将该功能关闭。关闭这功能后,只能导致其他计算机无法使用远程协助连接到这台计算机,只能通过这台计算机,win7依然可以使用远程协助连接到其他计算机。
3、单击“高级”按钮后,远程协助的大部分选项都是在这里配置的。
4、“远程控制”选项决定了该计算机是否允许被其他计算机远程控制。如果选该选项,其他计算机依然可以使用远程协助功能连接到这台计算机,但创建好连接后,其他计算机只能查看本机的屏幕内容,无法获得控制权。选中该选项后,其他计算机默认也只能查看屏幕内容,但如果提出申请并且win7系统下载用户批准,则远程计算机可以直接操作本机。
5、“邀请”设置决定了从本机发出的远程协助邀请函。“邀请”属于远程协助的一种工作方式,大致方法是:从本机生成远程协助邀请文件,随后通过电子邮件或聊天软件,将邀请文件传输给对方,对方双击该文件,输入密码后,创建到本机的远程协助连接,在寿命时间范围内,同一个要求可以反复使用,而在使用邀请创建好连接后,即使邀请的寿命到期,已经创建的连接也不会受到影响,因此安全起见,建议将邀请设置一个比较短的寿命,例如30分钟,只要能保证对方在这个时限内收到邀请文件,并创建好达程协助链接即可,并不需要设置太长的寿命。
6、“创建仅可以从运行Windows Vista或更新版本的计算机使用的邀请”该选项对提供协助的计算机搮作系统提出了要求,提供这一要求的主要原因在于,从Windows Vista系统开始,远程协助功能可使用网络级身份验证协议,但老操作系统(主要是Windows xp 以及更老的系统)并不支持,因此可以根据实际情况选择是否使用该选项。
设置完相关选项后,依次单击“确定”按钮,关闭所有打开的对话框即可。
二、Windows10系统远程的方法
![图片[2]-两台电脑共享win7怎么设置(异地电脑之间远程控制的方法)-趣考网](https://oss.xajjn.com/article/2024/05/19/1844451232.jpg)
第一步:把win10电脑设置成被控端,网络上搜索应用并安装,记得要选择windows客户端。(当然,如果你是其他系统就选择相应的系统),下载完成后打开软件的exe文件包,会看到有本机快速访问码,绿色版状态下,可直接在主控端设备上输入这个快速访问码就能直接远程控制本机电脑。
为了安全访问,我们给主机设置访问密码。直接点击安装正式版,并注册账户登录,点击设置按钮进行设置主机访问密码
第二步:把另外台win10电脑设置成主控端,像刚才一样,给win10安装的是主控端应用。(如果你的电脑是mac系统,也可以装mac版本的。如果是手机为主控端,则可以安装手机版本的,具体自己选择。手机的话我是直接在手机应用市场下载)
用刚才设置的账户来登陆win7主控端,进入主界面,刷新一下,会看到一个在线的主机,然后点击备注一下“公司的电脑”,点击主机“公司的电脑”进入访问,输入刚才设置的密码,进入功能界面,点击桌面控制,也可以使用快速访问登陆,这样,就可以控制windows了。
三、实现远程访问计算机并实现屏幕控制的方法
远程访问计算机并实现屏幕控制步骤一:首先要确认2台计算机在同一个局域网内。那么怎么确认2台计算机是否在同一局域网呢,其实就是查询2台计算机的网关地址是否一致。
具体可以使用IPCONFIG命令进行查询windows图标-运行-输入ipconfig-输入cmd-输入ipconfig。
远程访问计算机并实现屏幕控制步骤二:点击桌面我的电脑图标-右击属性
远程访问计算机并实现屏幕控制步骤三:在弹出的系统面板中,选择远程设置。
远程访问计算机并实现屏幕控制步骤四:勾选允许远程协助连接这台计算机,勾选允许任意版本远程桌面的计算机连接
远程访问计算机并实现屏幕控制步骤五:点击windows键-运行-输入mstsc
远程访问计算机并实现屏幕控制步骤六:输入要连接的计算机IP地址,输入账号和密码点击连接,下一步即可实现
四、电脑设置远程控制功能的方法
![图片[3]-两台电脑共享win7怎么设置(异地电脑之间远程控制的方法)-趣考网](https://oss.xajjn.com/article/2024/05/19/1844451233.jpg)
1、先对办公室电脑(被控制方)进行设置。我的电脑->属性->远程,选中允许用户远程连接到此计算机,点击确定。注意:为了安全起见,被控制方电脑应设置强度较高的用户密码。 然后点击本地连接,记下本机的IP地址备用。同样的记下本机用户名,和登陆密码。
2、控制方连接。在家里的电脑打开远程桌面连接。[远程桌面连接],在计算机一栏中输入上面记下的IP地址,用户名也正确输入,点击连接,如果成功的话,会要求你输入密码,就可以顺利进入远程桌面操作办公室的电脑了。此时办公室的电脑就会自动锁定,回到登录界面,不能进行操作。连接成功与否要依据不同网络状况而定,如果遇到连接不成功可以尝试让电脑自动获取IP地址,或者关闭防火墙等。
以上分享的是电脑远程的各种方法,如果大家有不同的看法欢迎留言。