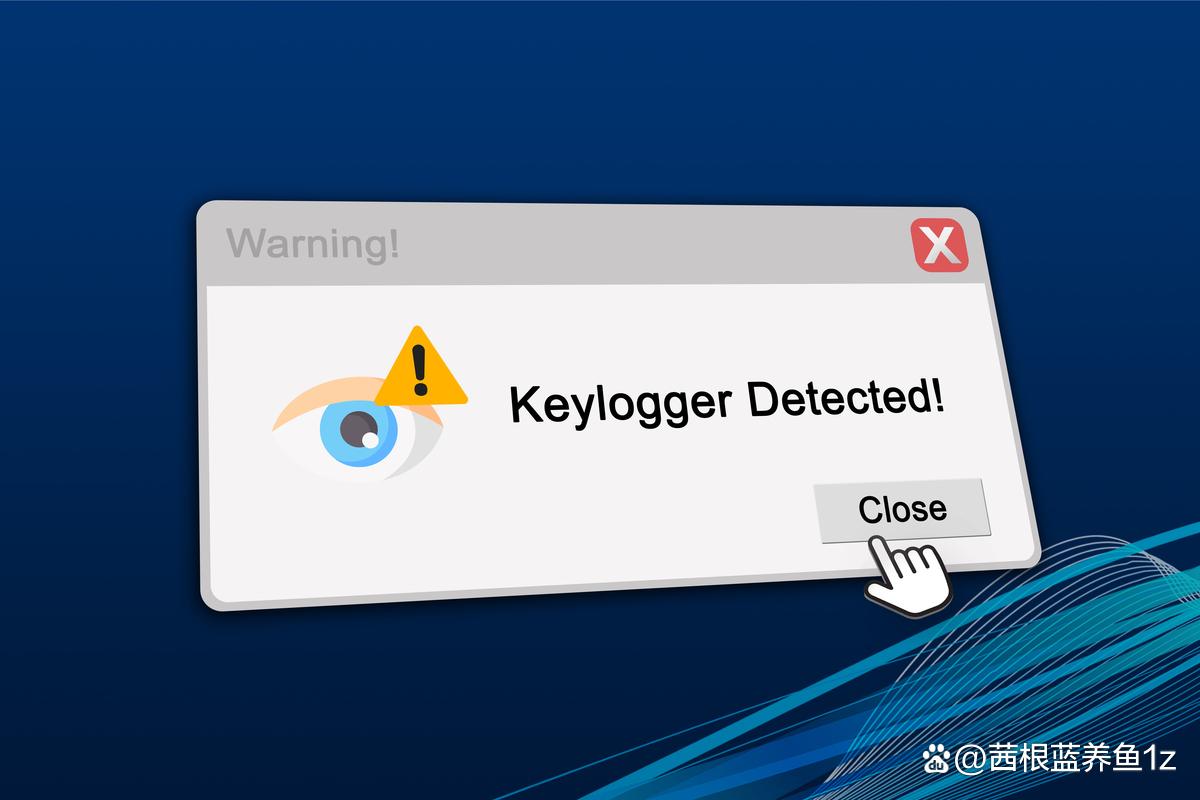很多朋友发现用微软自带的卸载软件会出现无法卸载干净的问题,主要表现为注册表卸载不干净、软件文件夹有残留等等,这样会导致磁盘空间被占用,注册表清理不到位可能会影响后续安装软件的正常使用。
本次推荐的软件是Geek Uninstaller ,它有免费绿色版和专业版,免费版实现基础的功能,专业版实现更多更强大的功能。
Geek Uninstaller是一个轻量级的软件卸载程序,它可以卸载程序并查找以前卸载的应用程序在注册表中留下的点点滴滴,彻底地卸载干净,还您一个干净整洁的电脑!
![图片[1]-win11如何清理注册表残留垃圾(一键删除某个软件的注册表软件)-趣考网](https://oss.xajjn.com/article/2024/05/25/185358708.jpg)
一、免费版功能介绍
免费版是免安装的,解压后,双击即可使用,界面如图
![图片[2]-win11如何清理注册表残留垃圾(一键删除某个软件的注册表软件)-趣考网](https://oss.xajjn.com/article/2024/05/25/185358709.jpg)
操作也特别简单,只需要选中需要进行操作的软件,再点击操作就会弹出一个菜单,界面如下图:
![图片[3]-win11如何清理注册表残留垃圾(一键删除某个软件的注册表软件)-趣考网](https://oss.xajjn.com/article/2024/05/25/185358710.jpg)
1、选择卸载
就是简单的卸载操作,会把软件卸载掉。
2、强制删除
就是强制删除软件,对某些顽固的软件进行删除。
3、注册表条目
就是软件的注册表目录,可进行手动删除。
![图片[4]-win11如何清理注册表残留垃圾(一键删除某个软件的注册表软件)-趣考网](https://oss.xajjn.com/article/2024/05/25/185358711.jpg)
4、安装文件夹
就是软件对应的安装目录,可查看对应软件的安装文件清单。对于广告文件和升级文件可做权限管理,禁止其运行。
![图片[5]-win11如何清理注册表残留垃圾(一键删除某个软件的注册表软件)-趣考网](https://oss.xajjn.com/article/2024/05/25/185358712.jpg)
5、通过谷歌搜索
可直接用搜索引擎搜索软件。
二、专业版功能介绍
免费版有的功能,专业版都有,不再进行介绍。
![图片[6]-win11如何清理注册表残留垃圾(一键删除某个软件的注册表软件)-趣考网](https://oss.xajjn.com/article/2024/05/25/185358713.jpg)
1、不光可以卸载软件,还可以卸载系统组件、隐藏组件、Windows商店应用
2、可批量删除软件、系统组件、隐藏组件、Windows商店应用
![图片[7]-win11如何清理注册表残留垃圾(一键删除某个软件的注册表软件)-趣考网](https://oss.xajjn.com/article/2024/05/25/185358714.jpg)
3、实时安装监控
![图片[8]-win11如何清理注册表残留垃圾(一键删除某个软件的注册表软件)-趣考网](https://oss.xajjn.com/article/2024/05/25/185358715.jpg)
3、自动强制清除
在清除程序后,将执行深度与快速扫描,并删除所有剩余的内容包括注册表、安装文件夹、软件缓存等等。
4、支持快速搜索
输入软件名称可快速查找需要卸载的应用程序。
![图片[9]-win11如何清理注册表残留垃圾(一键删除某个软件的注册表软件)-趣考网](https://oss.xajjn.com/article/2024/05/25/185358716.jpg)
5、开机启动项的管理
可批量删除启动项,也可以增加启动项。
![图片[10]-win11如何清理注册表残留垃圾(一键删除某个软件的注册表软件)-趣考网](https://oss.xajjn.com/article/2024/05/25/185358717.jpg)
6、通过便携式许可证
在U盘亦可使用
总结:
Geek Uninstaller的卸载软件的主要原理为:第一步,调用软件自带的卸载程序卸载软件;第二步,通过扫描注册表,找到与这款软件相关的注册表信息如:注册表项、键值等,逐一删除;第三步,扫描软件残留的文件、文件夹包括软件目录、软件缓存等并进行清理。
windows自带的添加或删除程序功能是比较弱的,所以通过Windows卸载某个软件后,安装文件夹还在硬盘中,如果您想要一个效果很好的卸载工具的话,可以尝试一下GeekUninstaller。
如果有条件的朋友,可以试一下专业版;如果没有条件的朋友可以寻找一下特殊版本;如果不想搜索的朋友,可以先试一下免费版,即使是免费版也比Windows自带的卸载功能强多了!
本文首发于公众号:IT我不懂