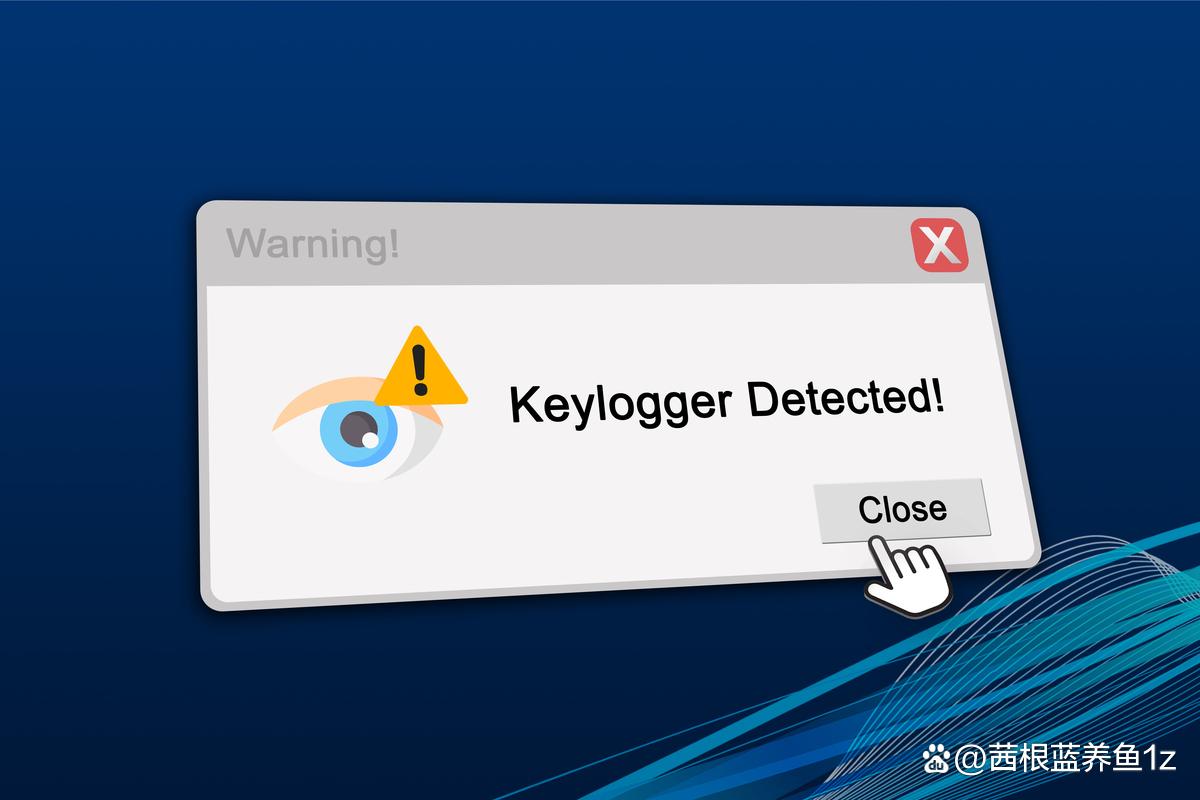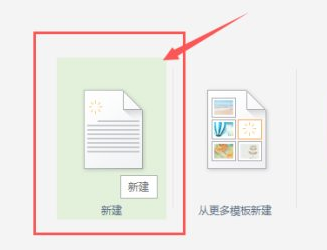你是否曾经遇到过这种情况:电脑C盘内存已满,无法正常运行软件和文件,导致电脑变得异常缓慢,甚至无法启动。这种情况常常让人感到束手无策,但其实只要掌握一些简单的操作技巧,释放Windows7电脑C盘内存也并不难。下面,就让我们来看看如何轻松释放Windows7电脑C盘内存吧!
一、清理无用文件
Windows7电脑C盘内存满的原因之一就是因为存在大量的无用文件,例如临时文件、软件缓存、回收站文件等。这些文件占用了大量的内存空间,使得电脑运行变得缓慢。因此,清理这些无用文件是释放Windows7电脑C盘内存的第一步。
Windows7电脑自带了一个磁盘清理工具,可以帮助我们清理无用文件。具体操作步骤如下:
1.打开“计算机”,右键单击C盘,选择“属性”;
![图片[1]-win7如何清理电脑垃圾释放内存(电脑速度慢磁盘空间不足用哪个软件清理)-趣考网](https://oss.xajjn.com/article/2024/05/25/194338971.jpg)
2.在弹出的窗口中,点击“磁盘清理”按钮;
![图片[2]-win7如何清理电脑垃圾释放内存(电脑速度慢磁盘空间不足用哪个软件清理)-趣考网](https://oss.xajjn.com/article/2024/05/25/194338972.jpg)
3.在下一个窗口中,勾选需要清理的文件类型;
![图片[3]-win7如何清理电脑垃圾释放内存(电脑速度慢磁盘空间不足用哪个软件清理)-趣考网](https://oss.xajjn.com/article/2024/05/25/194338973.jpg)
4.点击“确定”按钮,系统会自动清理无用文件。
![图片[4]-win7如何清理电脑垃圾释放内存(电脑速度慢磁盘空间不足用哪个软件清理)-趣考网](https://oss.xajjn.com/article/2024/05/25/194338974.jpg)
二、卸载不常用的软件
Windows7电脑安装了大量的软件,但其中很多软件并不常用,却一直占用着内存资源。因此,卸载不常用的软件也可以释放Windows7电脑C盘内存。
具体操作步骤如下:
1.打开“控制面板”,选择“程序”;
![图片[5]-win7如何清理电脑垃圾释放内存(电脑速度慢磁盘空间不足用哪个软件清理)-趣考网](https://oss.xajjn.com/article/2024/05/25/194338975.jpg)
2.在弹出的窗口中,选择“卸载程序”;
![图片[6]-win7如何清理电脑垃圾释放内存(电脑速度慢磁盘空间不足用哪个软件清理)-趣考网](https://oss.xajjn.com/article/2024/05/25/194338976.jpg)
3.找到不常用的软件,右键单击选择“卸载”。
三、优化系统设置
Windows7电脑的一些默认设置可能会占用大量的内存资源,因此我们可以通过优化系统设置来释放更多的内存空间。
具体操作步骤如下:
1.打开“计算机”,右键单击“计算机”,选择“属性”;
![图片[7]-win7如何清理电脑垃圾释放内存(电脑速度慢磁盘空间不足用哪个软件清理)-趣考网](https://oss.xajjn.com/article/2024/05/25/194338977.jpg)
2.在弹出的窗口中,选择“高级系统设置”;
![图片[8]-win7如何清理电脑垃圾释放内存(电脑速度慢磁盘空间不足用哪个软件清理)-趣考网](https://oss.xajjn.com/article/2024/05/25/194338978.jpg)
3.在下一个窗口中,点击“性能设置”按钮;
![图片[9]-win7如何清理电脑垃圾释放内存(电脑速度慢磁盘空间不足用哪个软件清理)-趣考网](https://oss.xajjn.com/article/2024/05/25/194338979.jpg)
4.在弹出的窗口中,选择“调整为最佳性能”,并点击“确定”按钮。
![图片[10]-win7如何清理电脑垃圾释放内存(电脑速度慢磁盘空间不足用哪个软件清理)-趣考网](https://oss.xajjn.com/article/2024/05/25/194338980.jpg)
四、清理注册表
Windows7电脑的注册表中存储着大量的系统信息和软件信息,但其中也存在着一些无用的信息。这些无用的信息会占用大量的内存资源,因此我们可以通过清理注册表来释放内存空间。
具体操作步骤如下:
1.运行regedit.exe程序,打开注册表编辑器;
![图片[11]-win7如何清理电脑垃圾释放内存(电脑速度慢磁盘空间不足用哪个软件清理)-趣考网](https://oss.xajjn.com/article/2024/05/25/194338981.jpg)
2.在注册表编辑器中,找到需要清理的注册表项;
3.右键单击需要清理的注册表项,选择“删除”。
五、使用专业的清理工具
如果你觉得以上操作过程繁琐,也可以使用专业的清理工具来释放Windows7电脑C盘内存。这些工具可以自动扫描系统中的无用文件和注册表项,并进行清理。
常见的清理工具有CCleaner、360安全卫士、腾讯电脑管家等,大家可以根据自己的需求选择使用。
总结
释放Windows7电脑C盘内存并不难,只需要掌握一些简单的操作技巧即可。希望以上内容可以帮助大家解决内存满的问题,让电脑运行更加流畅。