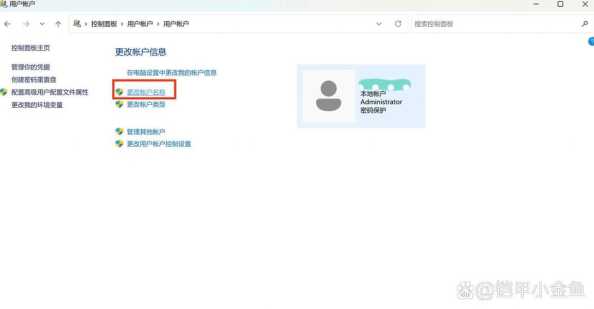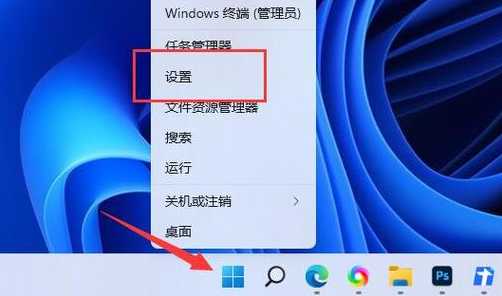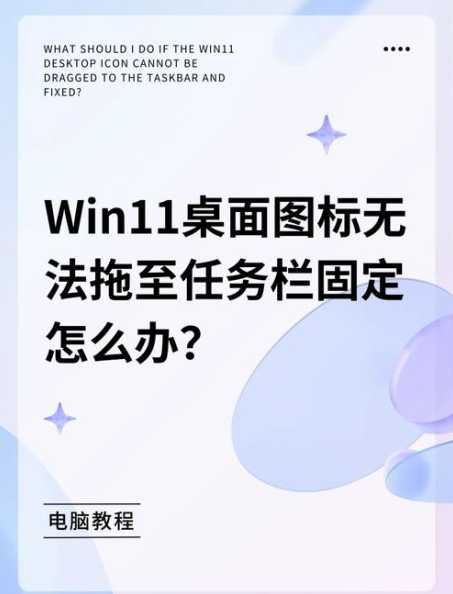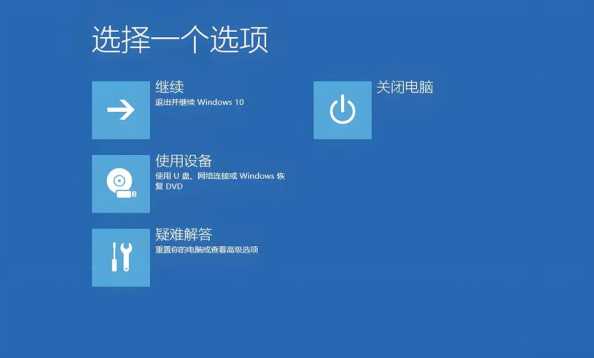1. 前言
本教程将演示如果在Windows系统上虚拟出一个Linux系统,用于学习与测试。
在开始之前,请你考虑选择一个Linux发行版。Linux版本非常多,如果你对Linux不熟悉,仅仅想学习体验一翻,本站建议你选择命令行版的CentOS或者图形化界面的Ubuntu。当然,大部分服务器都选择命令行版的系统,而且CentOS的市场占有率比Ubuntu要高一些。
请参考以下链接选择一个发行版:
常用的Linux版本选择
在继续往下看本文之前,请下载并设置好你的虚拟化软件。以VMware Workstation为例,参考以下教程:
Linux系统安装教程
当然,你也可以选择开源的virtualbox,不用担心侵权和授权费问题
virtualbox最大的问题是不支持嵌套虚拟化,即虚拟机里的系统如果再开虚拟化,效率会极差,速度极慢。如果你想在虚拟的Linux系统里研究和搭建虚拟化平台,那么建议你选择VMware。比如,你打算研究开源KVM虚拟化,需要在一台Linux中虚拟一些操作系统,强烈建议你使用VMware或者直接把Linux系统安装在物理机中。
本文是以CentOS 6.10系统+虚拟化平台VMware Workstation为例,讲解Linux虚拟机安装过程。
确保VMware Workstation Pro在你的电脑上已经完成安装。
运行界面如下:
![图片[1]-如何把Linux系统安装中虚拟机里(CentOS为例)-趣考网](https://oss.q2k.com/article/2024/05/26/171417682.jpg)
VMware界面
确保Linux光盘镜像ISO已经下载完毕。
![图片[2]-如何把Linux系统安装中虚拟机里(CentOS为例)-趣考网](https://oss.q2k.com/article/2024/05/26/171417683.jpg)
找到CentOS镜像iso文件
2. 开始安装
2.1 创建新的虚拟机
![图片[3]-如何把Linux系统安装中虚拟机里(CentOS为例)-趣考网](https://oss.q2k.com/article/2024/05/26/171417684.jpg)
选择创建新的虚拟机
2.2 选择典型(推荐)
![图片[4]-如何把Linux系统安装中虚拟机里(CentOS为例)-趣考网](https://oss.q2k.com/article/2024/05/26/171417685.jpg)
选择典型(推荐)
2.3 选择稍后安装操作系统
![图片[5]-如何把Linux系统安装中虚拟机里(CentOS为例)-趣考网](https://oss.q2k.com/article/2024/05/26/171417686.jpg)
选择稍后安装操作系统
2.4 选择操作系统版本
![图片[6]-如何把Linux系统安装中虚拟机里(CentOS为例)-趣考网](https://oss.q2k.com/article/2024/05/26/171417687.jpg)
选择操作系统版本
2.5 设置虚拟机名称和虚拟机文件保存的位置
![图片[7]-如何把Linux系统安装中虚拟机里(CentOS为例)-趣考网](https://oss.q2k.com/article/2024/05/26/171417688.jpg)
设置虚拟机名称和虚拟机文件保存的位置
2.6 设置虚拟机的硬盘大小
![图片[8]-如何把Linux系统安装中虚拟机里(CentOS为例)-趣考网](https://oss.q2k.com/article/2024/05/26/171417689.jpg)
设置虚拟机的硬盘大小
2.7 选择自定义硬件
![图片[9]-如何把Linux系统安装中虚拟机里(CentOS为例)-趣考网](https://oss.q2k.com/article/2024/05/26/171417690.jpg)
选择自定义硬件
2.8 设置硬件
![图片[10]-如何把Linux系统安装中虚拟机里(CentOS为例)-趣考网](https://oss.q2k.com/article/2024/05/26/171417691.jpg)
设置内存和CPU
![图片[11]-如何把Linux系统安装中虚拟机里(CentOS为例)-趣考网](https://oss.q2k.com/article/2024/05/26/171417692.jpg)
设置安装源和网络
2.9 点击完成
![图片[12]-如何把Linux系统安装中虚拟机里(CentOS为例)-趣考网](https://oss.q2k.com/article/2024/05/26/171417693.jpg)
点击完成
至此,虚拟机的软件和硬件环境已经准备完毕,接下来就是开机了。
![图片[13]-如何把Linux系统安装中虚拟机里(CentOS为例)-趣考网](https://oss.q2k.com/article/2024/05/26/171417694.jpg)
开启此虚拟机
3. 开始安装系统
3.1 选择第一项
![图片[14]-如何把Linux系统安装中虚拟机里(CentOS为例)-趣考网](https://oss.q2k.com/article/2024/05/26/171417695.jpg)
选择第一项
第一项:安装和升级当前系统
第二项:用基本的图形化驱动安装系统
第三项:进入救援模式。当系统不能启动或者需要破密时选项这项。
第四项:放弃安装系统,启动目前硬盘上已经安装好的系统。
第五项:测试内存
选项第一项即可。
3.2 测试安装介质的质量
该项一般用于检验光盘的质量,看看文件有没有损坏或者丢失,由于我们不是用物理光驱安装的,所以不需要检验光盘的质量。
选择Skip跳过
![图片[15]-如何把Linux系统安装中虚拟机里(CentOS为例)-趣考网](https://oss.q2k.com/article/2024/05/26/171417696.jpg)
选择Skip跳过
选择next下一步
![图片[16]-如何把Linux系统安装中虚拟机里(CentOS为例)-趣考网](https://oss.q2k.com/article/2024/05/26/171417697.jpg)
选择next下一步
3.3 选择语言
![图片[17]-如何把Linux系统安装中虚拟机里(CentOS为例)-趣考网](https://oss.q2k.com/article/2024/05/26/171417698.jpg)
选择语言
本教程以英文环境为例子。当然,你可以选择中文,接下来的安装界面都是一样的,只是语言不一样而已。
3.4 键盘选择默认
![图片[18]-如何把Linux系统安装中虚拟机里(CentOS为例)-趣考网](https://oss.q2k.com/article/2024/05/26/171417699.jpg)
键盘选择默认
无论选择中文还是英文,默认选下一步就行。3.5 选择基本的存储设备
![图片[19]-如何把Linux系统安装中虚拟机里(CentOS为例)-趣考网](https://oss.q2k.com/article/2024/05/26/171417700.jpg)
选择基本的存储设备
3.6 选择丢弃所有数据(即重新格式化硬盘)
![图片[20]-如何把Linux系统安装中虚拟机里(CentOS为例)-趣考网](https://oss.q2k.com/article/2024/05/26/171417701.jpg)
选择丢弃所有数据(即重新格式化硬盘)
3.7 设置主机名
正确的格式为:主机名+域名
![图片[21]-如何把Linux系统安装中虚拟机里(CentOS为例)-趣考网](https://oss.q2k.com/article/2024/05/26/171417702.jpg)
设置主机名
3.8 设置自动连接网络
注意,如果这步不设置,那就需要在系统安装完之后,使用命令行编辑网卡配置文件,设置开机自动启动网络。对于不熟悉命令行的新手,还是按下图教程使用图形化配置吧。
![图片[22]-如何把Linux系统安装中虚拟机里(CentOS为例)-趣考网](https://oss.q2k.com/article/2024/05/26/171417703.jpg)
设置自动连接网络
3.9 选择时区
在地图上选择上海
![图片[23]-如何把Linux系统安装中虚拟机里(CentOS为例)-趣考网](https://oss.q2k.com/article/2024/05/26/171417704.jpg)
选择时区
3.10 设置root超级管理员密码
![图片[24]-如何把Linux系统安装中虚拟机里(CentOS为例)-趣考网](https://oss.q2k.com/article/2024/05/26/171417705.jpg)
设置root超级管理员密码
3.11 选择所有空间
即这块硬盘完成交给Linux安装程序处理,包括分区和格式化。硬盘上原有的数据将会全部丢失。
![图片[25]-如何把Linux系统安装中虚拟机里(CentOS为例)-趣考网](https://oss.q2k.com/article/2024/05/26/171417706.jpg)
选择所有空间
3.12 选择写入硬盘
再次确认硬盘将会重新格式化。
![图片[26]-如何把Linux系统安装中虚拟机里(CentOS为例)-趣考网](https://oss.q2k.com/article/2024/05/26/171417707.jpg)
选择写入硬盘
接下来,CentOS安装程序将会自动处理硬盘分区和格式化,并开始安装操作系统。
3.13 点击重启完成安装
![图片[27]-如何把Linux系统安装中虚拟机里(CentOS为例)-趣考网](https://oss.q2k.com/article/2024/05/26/171417708.jpg)
点击重启完成安装
点击Reboot重启完成安装。
3.14 进入系统查看IP地址
![图片[28]-如何把Linux系统安装中虚拟机里(CentOS为例)-趣考网](https://oss.q2k.com/article/2024/05/26/171417709.jpg)
进入系统查看IP地址
输入账号:root
密码:输入的时间屏幕不会有任何提示,这是Linux系统安全的一种措施,你的键盘并没有坏。
输入命令ip addr查看Linux系统的IP地址,该IP地址由VMware的DHCP虚拟服务器指派。
![图片[29]-如何把Linux系统安装中虚拟机里(CentOS为例)-趣考网](https://oss.q2k.com/article/2024/05/26/171417710.jpg)
查看IP地址
这里的例子:
Linux服务器的IP地址为:192.168.23.131
3.15 检查Windows与Linux服务器的网络连通性
Windows系统里,点击开始,输入命令cmd,按回车键进入Windows的命令行,用于测试网络。
![图片[30]-如何把Linux系统安装中虚拟机里(CentOS为例)-趣考网](https://oss.q2k.com/article/2024/05/26/171417711.jpg)
打开Windows系统的命令行界面
正常情况下,Windows与Linux虚拟机系统的网络连通时间应该少于1亳秒。
![图片[31]-如何把Linux系统安装中虚拟机里(CentOS为例)-趣考网](https://oss.q2k.com/article/2024/05/26/171417712.jpg)
使用ping测试服务器网络连通性
至此,Linux虚拟机已经安装完毕。请进入下一步,使用Xshell或者SecureCRT等工具远程管理Linux系统。
参考这里:Linux远程连接及工具推荐
成功通过工具登录到系统后,请执行以下指令更新系统软件至最新:
[root@zcwyou ~]# yum -y update
![图片[32]-如何把Linux系统安装中虚拟机里(CentOS为例)-趣考网](https://oss.q2k.com/article/2024/05/26/171417713.jpg)
更新系统软件至最新
看到以下界面表示更新完毕。
![图片[33]-如何把Linux系统安装中虚拟机里(CentOS为例)-趣考网](https://oss.q2k.com/article/2024/05/26/171417714.jpg)
软件更新成功的界面
更新完成后,重启系统
[root@zcwyou ~]# reboot
![图片[34]-如何把Linux系统安装中虚拟机里(CentOS为例)-趣考网](https://oss.q2k.com/article/2024/05/26/171417715.jpg)
重启系统
重启后,使用软件重新登录到Linux。
![图片[35]-如何把Linux系统安装中虚拟机里(CentOS为例)-趣考网](https://oss.q2k.com/article/2024/05/26/171417716.jpg)
重新远程连接linux
至此,Linux系统已经成功完成安装。接下来你可以到本站的Linux常用命令栏目或者Linux服务器搭建栏目继续进行学习。