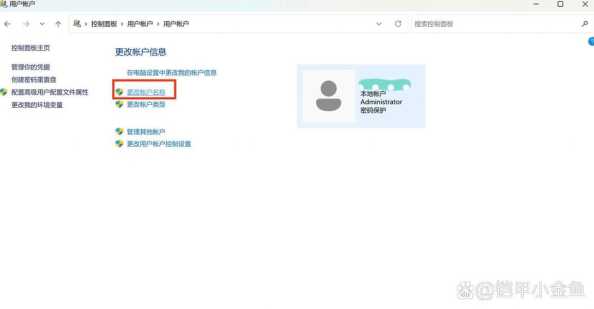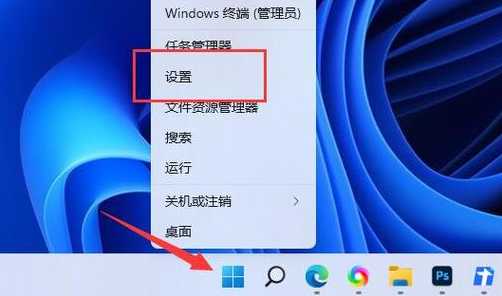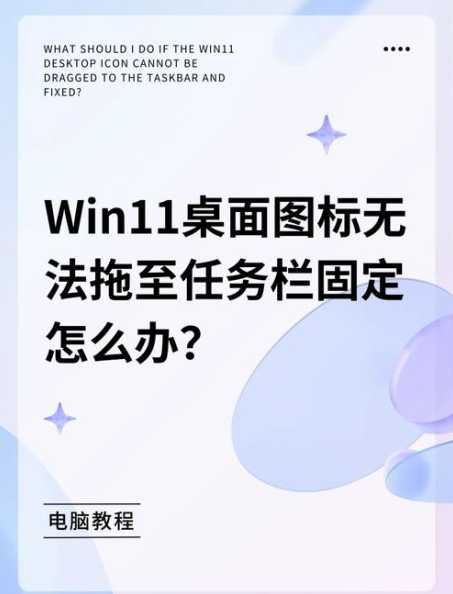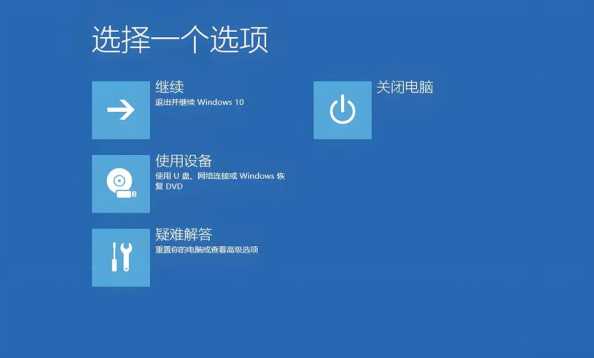然后我们准备好Linux系统,因为我配置的是本地计算机,所以我选择了ubuntu 20.04 desktop桌面版系统环境。
准备就绪,开始!
我们打开vmware workstation player,然后选择“创建虚拟机”,
![图片[1]-如何使用vmware搭建linux系统的虚拟机-趣考网](https://oss.q2k.com/article/2024/05/26/172511882.jpg)
在弹出的“新建虚拟机向导”界面,选择“稍后安装操作系统”后点击下一步,我不习惯直接安装iso文件,
![图片[2]-如何使用vmware搭建linux系统的虚拟机-趣考网](https://oss.q2k.com/article/2024/05/26/172511883.jpg)
我们在“客户机操作系统”选择“Linux”后,在“版本”下拉列表选择“Ubuntu 64位”,再点击下一步,
![图片[3]-如何使用vmware搭建linux系统的虚拟机-趣考网](https://oss.q2k.com/article/2024/05/26/172511884.jpg)
“虚拟机名称”我们可以自由命名,按照系统版本命名有个好处是方便自己知道进入的什么系统的虚拟机,“位置”我们选择我们的iso文件所在位置,然后,下一步,
![图片[4]-如何使用vmware搭建linux系统的虚拟机-趣考网](https://oss.q2k.com/article/2024/05/26/172511885.jpg)
选择磁盘容量是根据个人硬盘情况自行设定,系统默认20G,我选择的是50G,然后我选择的是“将虚拟磁盘存储为单个文件”,建议学习阶段采用此方式,毕竟使用深度比较浅,实际工作部署产品时采用“将虚拟磁盘拆分成多个文件”,以最大化虚拟机性能。
![图片[5]-如何使用vmware搭建linux系统的虚拟机-趣考网](https://oss.q2k.com/article/2024/05/26/172511886.jpg)
虚拟机基础配置基本就完成了,还有很重要的一步是“自定义硬件”,
![图片[6]-如何使用vmware搭建linux系统的虚拟机-趣考网](https://oss.q2k.com/article/2024/05/26/172511887.jpg)
主要配置就是“内存”“处理器”“新CD/DVD(SATA)”这三项,内存根据电脑实际情况配置,系统默认分配的参数比较低,我觉得比较理想的设定为电脑实际配置的50%-75%,
![图片[7]-如何使用vmware搭建linux系统的虚拟机-趣考网](https://oss.q2k.com/article/2024/05/26/172511888.jpg)
CPU设置也是与内存设置一个原则,满足使用的前提下稍微调高一点,但是不要超出本地计算机的CPU实际情况,同时关于“虚拟化引擎”选项,初学者建议先不要选,Intel VT-x/EPT与AMD-V/RVI(V)、CPU计数器、IO内存管理单元的虚拟化,主要是为了协调主系统与虚拟机的性能交换,原则是不影响主系统的前提下,将硬件性能尽可能多的分给虚拟机,网上也有专门介绍这三种引擎虚拟化的详细研究,感兴趣的可以搜索一下。
![图片[8]-如何使用vmware搭建linux系统的虚拟机-趣考网](https://oss.q2k.com/article/2024/05/26/172511889.jpg)
“新CD/DVD(SATA)”这一项,主要就是选择我们的iso文件位置,使用“浏览”选择好iso文件位置后,点击下方关闭即可,
![图片[9]-如何使用vmware搭建linux系统的虚拟机-趣考网](https://oss.q2k.com/article/2024/05/26/172511890.jpg)
执行完上一步后,我们会自动跳转回“新建虚拟机向导”界面,我们点击完成,使用vmware搭建linux系统的虚拟机的过程就结束了,
![图片[10]-如何使用vmware搭建linux系统的虚拟机-趣考网](https://oss.q2k.com/article/2024/05/26/172511891.jpg)
执行上一步“完成”操作后,我们会退回到vmware workstation player主界面,在“主页”图标下面,我们会发现我们刚刚配置好的虚拟机“Ubuntu 64位”,
![图片[11]-如何使用vmware搭建linux系统的虚拟机-趣考网](https://oss.q2k.com/article/2024/05/26/172511892.jpg)
我们点选“Ubuntu 64位”,然后点击左上角的绿色三角箭头或者点击左侧“播放虚拟机”按钮,即可运行刚刚我们配置好的虚拟机了,
虚拟机启动界面如下图
![图片[12]-如何使用vmware搭建linux系统的虚拟机-趣考网](https://oss.q2k.com/article/2024/05/26/172511893.jpg)
启动完成后,就会进入Ubantu linux界面,如下图,后续我会边学边分享我对此系统的一些常规设置
![图片[13]-如何使用vmware搭建linux系统的虚拟机-趣考网](https://oss.q2k.com/article/2024/05/26/172511894.jpg)