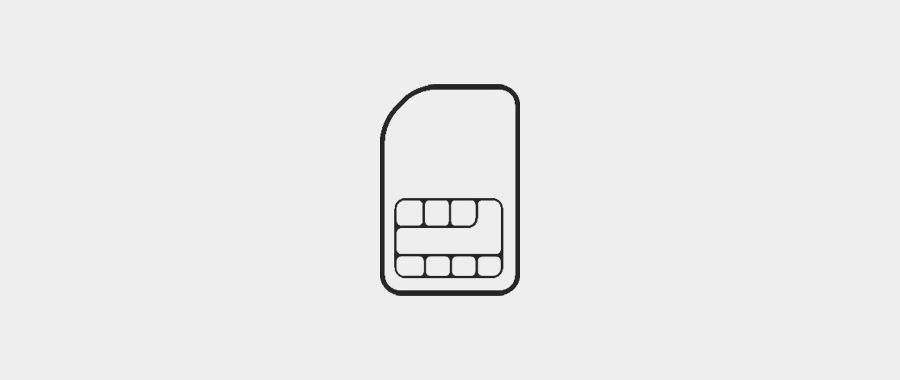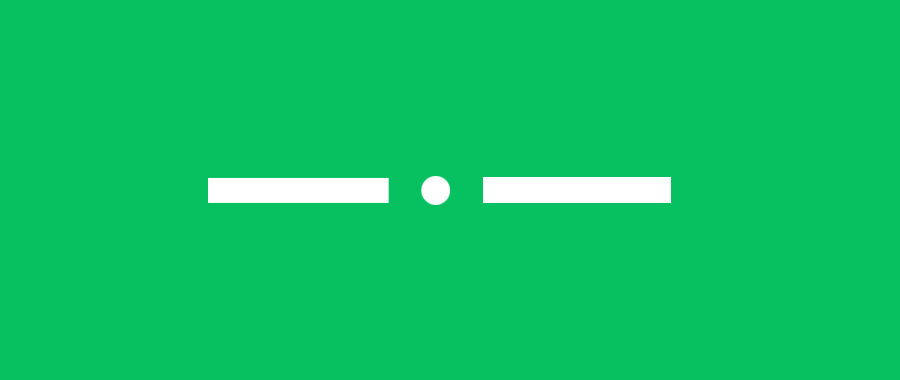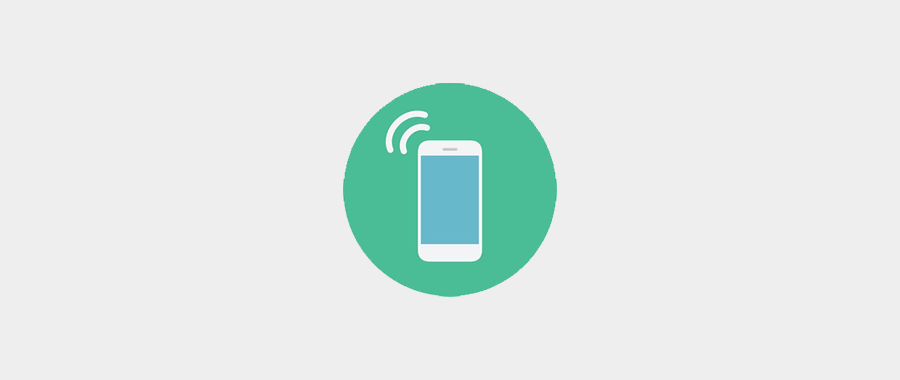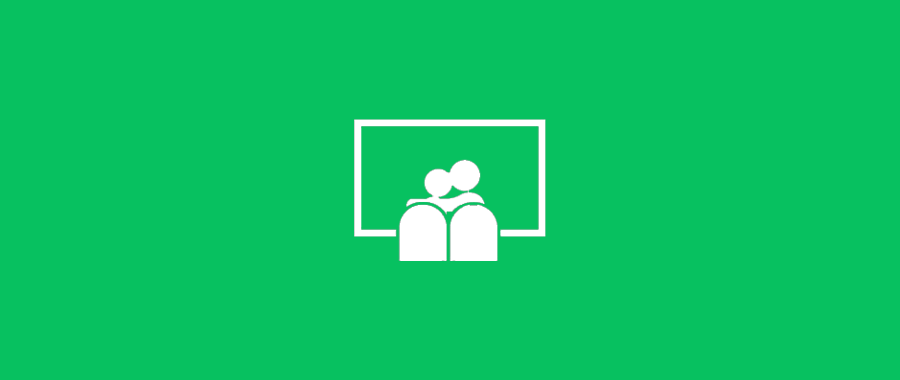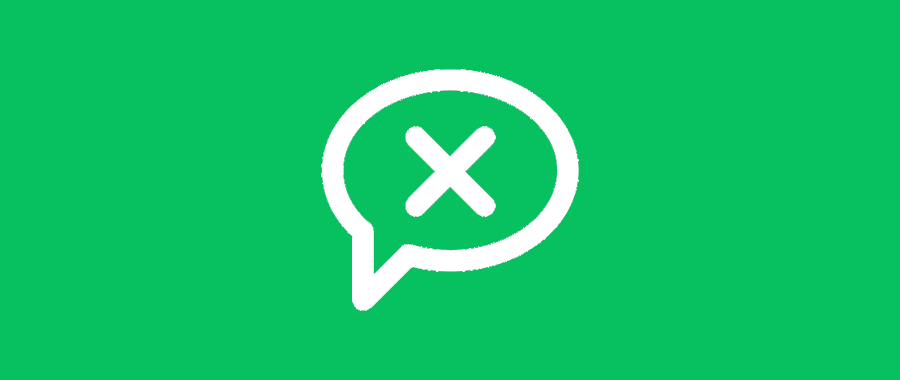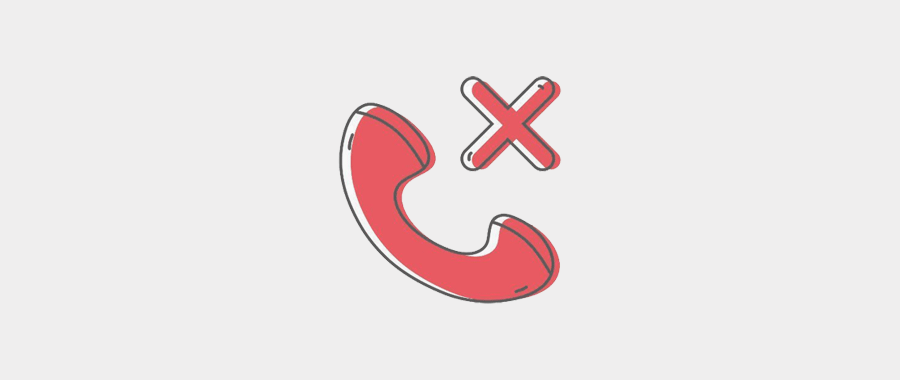我们都知道IE浏览器是Windows系统默认自带的浏览器,往往是无法删除的,随着Windows 11系统的更新,IE浏览器也被Microsoft Edge浏览器所取代,其入口也被微软隐藏。
![图片[1]-桌面上的ie图标不见了怎么办怎么恢复找回(windows10桌面ie图标不见了)-趣考网](https://oss.xajjn.com/article/2024/05/29/144943715.jpg)
虽然Microsoft Edge浏览器功能强大,对比IE浏览器有着更快的打开速度和更高的安全性,可某些网站(银行系统,教育网站等)仅支持IE内核的旧版本,拥有更高内核版本的Microsoft Edge浏览器将会出现无法打开或无法登录等情况,而其他非IE内核浏览器更是无法兼容,今天知知教你在Windows11系统上找回IE浏览器~
操作步骤
1、首先在桌面新建一个文本文档。
![图片[2]-桌面上的ie图标不见了怎么办怎么恢复找回(windows10桌面ie图标不见了)-趣考网](https://oss.xajjn.com/article/2024/05/29/144943716.jpg)
2、在文本文档中输入:CreateObject(“InternetExplorer.Application”).Visible=true。
![图片[3]-桌面上的ie图标不见了怎么办怎么恢复找回(windows10桌面ie图标不见了)-趣考网](https://oss.xajjn.com/article/2024/05/29/144943717.jpg)
3、保存并关闭文档将文档的后缀名txt修改为vbs。
![图片[4]-桌面上的ie图标不见了怎么办怎么恢复找回(windows10桌面ie图标不见了)-趣考网](https://oss.xajjn.com/article/2024/05/29/144943718.jpg)
通常经过以上操作后,打开文档即可打开IE浏览器,但由于IE被强制关联了,使用搜索可能仍会跳转到Microsoft Edge浏览器,所以还需要后面的设置(如果没有跳转可以不进行后续操作)。
4、打开Edge浏览器点击右上角的【设置及其他】,点击【设置】。
![图片[5]-桌面上的ie图标不见了怎么办怎么恢复找回(windows10桌面ie图标不见了)-趣考网](https://oss.xajjn.com/article/2024/05/29/144943719.jpg)
5、点击默认浏览器,将internet Explorer兼容性修改为【从不】或【仅不兼容的站点】。
![图片[6]-桌面上的ie图标不见了怎么办怎么恢复找回(windows10桌面ie图标不见了)-趣考网](https://oss.xajjn.com/article/2024/05/29/144943720.jpg)
6、重新点击之前新建的文本文档即可打开IE浏览器。
![图片[7]-桌面上的ie图标不见了怎么办怎么恢复找回(windows10桌面ie图标不见了)-趣考网](https://oss.xajjn.com/article/2024/05/29/144943721.jpg)
通过以上操作完成后,每次想要打开IE浏览器时只需点击新建的文本文档即可,是不是很方便呢?
小伙伴们在使用电脑中还遇到什么问题都可以在后台留言,知知看到会第一时间解答哦~
© 版权声明
本文中引用的各种信息及资料(包括但不限于文字、数据、图表及超链接等)均来源于该信息及资料的相关主体(包括但不限于公司、媒体、协会等机构)的官方网站或公开发表的信息。部分内容参考包括:(百度百科,百度知道,头条百科,中国民法典,刑法,牛津词典,新华词典,汉语词典,国家院校,科普平台)等数据,内容仅供参考使用,不准确地方联系删除处理!
THE END