一、修改注册表
首先,我们来谈谈修改注册表这个相对高级的操作。同时按下键盘上的 Windows 键和 R 键,打开“运行”对话框,输入“regedit”后打开注册表编辑器。依次展开路径 HKEY_LOCAL_MACHINE\\SYSTEM\\CurrentControlSet\\Services\\svchost\\,找到“netsvcs”文件并右键点击选择“修改”。将“数值数据”一栏的默认值(比如“4”)改为你的电脑实际安装的内存数值(若电脑是 8GB 内存就输入“8”)。但要注意哦,这一步操作不当可能会导致系统出现问题,所以在进行之前最好备份注册表或者创建一个系统还原点。
实际测试中,这个方法可能只是将进程进行了分组,并非真正减少资源占用。不过,尝试一下也无妨嘛。
二、关闭系统托盘应用,释放资源
右键点击任务栏右下角的开始菜单,选择“任务栏设置”,找到“通知区域”部分,点击“打开或关闭系统图标”。对于那些不常用的系统托盘图标,比如“操作中心”等,将其开关设置为“关”。同时,还可以点击“选择哪些图标显示在任务栏上”,把一些非必要的应用图标隐藏起来。
关闭系统托盘应用能够减少系统后台运行这些应用时占用的资源,让你的电脑在运行游戏时更加流畅。想象一下,那些不断进行后台更新检查或数据同步的软件不再占用你的网络带宽和 CPU 资源,游戏体验瞬间提升。
三、管理开机自启动应用,加速系统启动
点击开始菜单,进入“设置”,点击“应用”后找到“启动”选项。在这里,你可以看到一系列开机自启动的应用程序列表。把那些不需要开机自动启动的应用,比如音乐播放软件、办公软件的自动更新程序等的开关设置为“关”。
开机自启动应用会消耗系统资源,禁用不必要的开机自启动应用,不仅能缩短系统启动时间,还能在游戏运行时为其释放更多资源,提高游戏的 FPS。就像安全软件的开机扫描功能,占用大量 CPU 资源,禁用后,游戏时 CPU 就能更专注于处理游戏数据。
四、管理安装应用后台运行权限
再次进入“设置”中的“应用”页面,点击“安装应用”。找到不想在后台运行的应用程序,比如社交软件、新闻推送应用等,点击“高级选项”,将“后台应用权限”从默认的“允许”改为“从不”。如果确定某些应用完全不需要,也可以直接卸载,彻底释放系统资源。
很多应用默认后台运行,会不断消耗内存和网络带宽。限制后台运行权限,能有效减少系统资源占用,避免游戏因后台活动而卡顿。比如社交应用在后台不断接收新消息通知,占用网络资源导致游戏网络延迟增加,限制后台运行后,网络状况可能会大大改善。
五、禁用无用服务
按下 Windows 键,在搜索框中输入“services.msc”打开服务窗口。这里有很多服务可以考虑禁用,比如“连接用户体验和遥测”(收集用户数据发送给微软,禁用可减少资源占用)、“下载地图管理器”(不使用地图下载功能可禁用)、“打印后台处理程序”(没连接打印机或很少使用打印功能可禁用)、“Windows 生物识别服务”(不使用生物识别设备可禁用)、“Windows 预览体验计划服务”(未加入预览体验计划可禁用)。
禁用无用服务能显著减少系统资源占用,但要注意在禁用前了解服务作用,以免影响系统正常功能。一旦发现问题,及时恢复服务启动状态。
六、调整系统性能设置
在 Windows 搜索框中输入“调整”,选择“调整 Windows 的外观和性能”。将系统性能设置从默认的“让 Windows 选择计算机的最佳设置”或“调整为最佳外观”改为“调整为最佳性能”。这样会使系统的视觉效果变得简单,窗口动画、菜单淡入淡出效果等会消失。不过,你可以在“自定义”列表中选择保留一些基本视觉效果,如“在窗口和按钮上使用视觉样式”等。
调整系统性能设置可以减少图形渲染和界面显示方面的资源消耗,让系统将更多资源分配给游戏,提高 FPS。就像窗口动画效果在切换窗口时会消耗 CPU 资源,禁用它能让 CPU 在游戏运行时更专注于游戏逻辑处理。
通过以上这些方法的综合运用,我们可以有效地降低电脑进程数,减少系统资源占用,提升游戏 FPS 和系统整体性能。但要记住,每台电脑的硬件配置和软件环境不同,在应用这些方法时,要根据实际情况进行适当调整和测试,找到最适合自己电脑的优化方案。
本文来源于MSN作者:众播育儿,文中观点仅代表作者本人,本站仅供信息存储
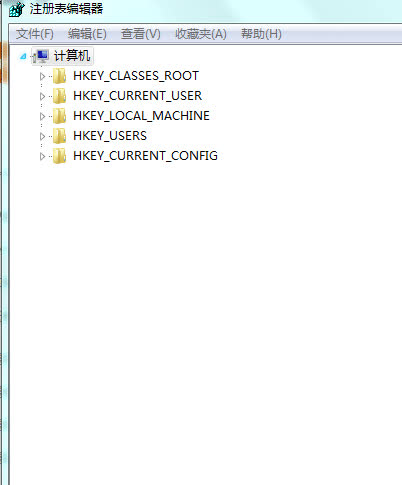
![图片[2]-电脑性能优化秘籍,降低进程数并提升游戏 FPS告别卡顿-趣考网](https://img-s-msn-com.akamaized.net/tenant/amp/entityid/AA1vn8kR.img)
![图片[3]-电脑性能优化秘籍,降低进程数并提升游戏 FPS告别卡顿-趣考网](https://img-s-msn-com.akamaized.net/tenant/amp/entityid/AA1vnagH.img)
![图片[4]-电脑性能优化秘籍,降低进程数并提升游戏 FPS告别卡顿-趣考网](https://img-s-msn-com.akamaized.net/tenant/amp/entityid/AA1vmWb2.img)
![图片[5]-电脑性能优化秘籍,降低进程数并提升游戏 FPS告别卡顿-趣考网](https://img-s-msn-com.akamaized.net/tenant/amp/entityid/AA1vn3BI.img)
















