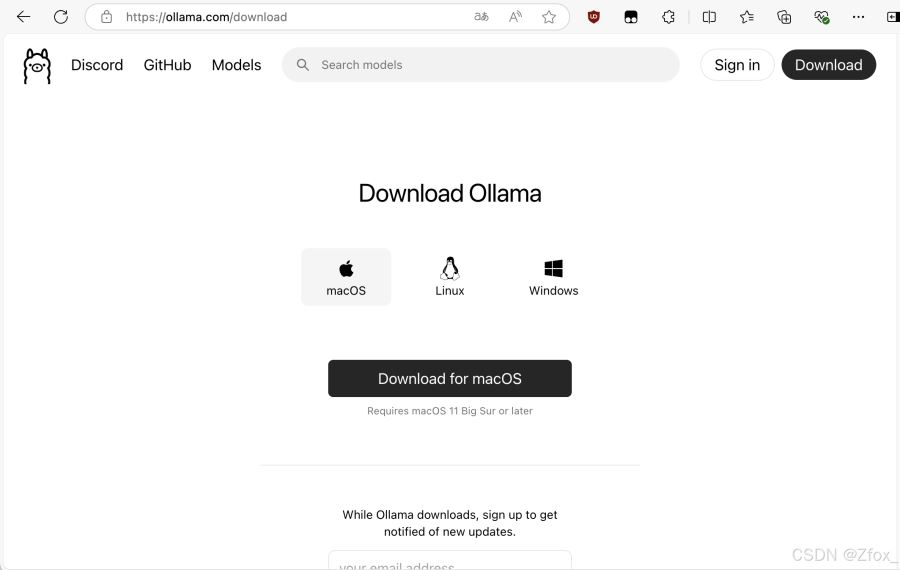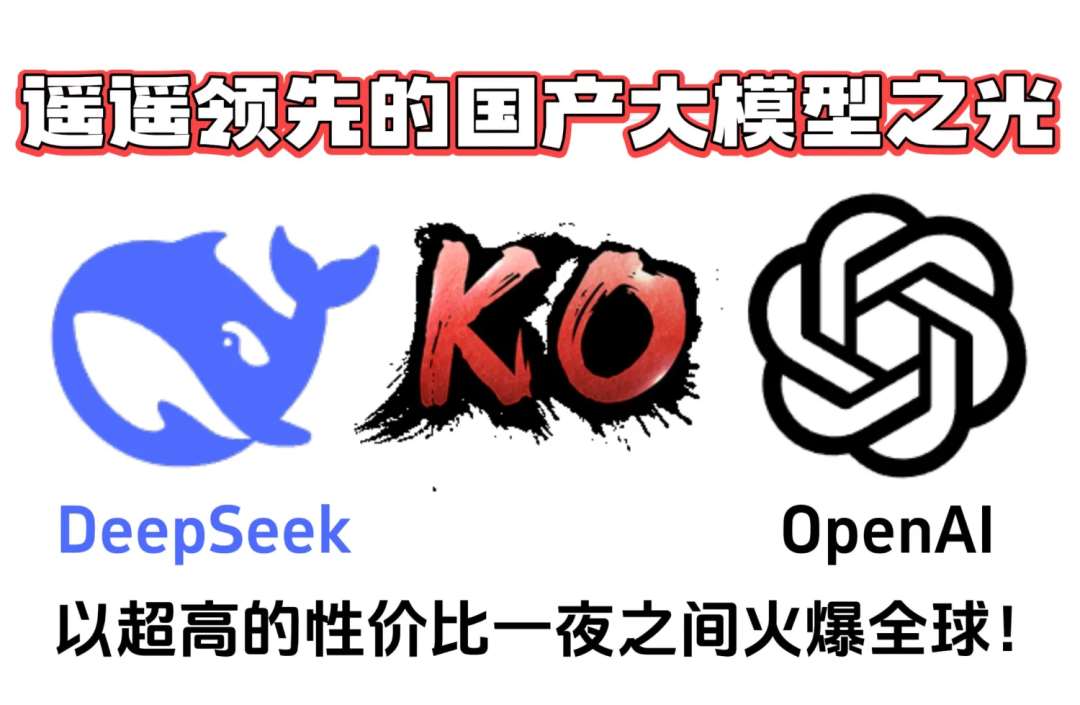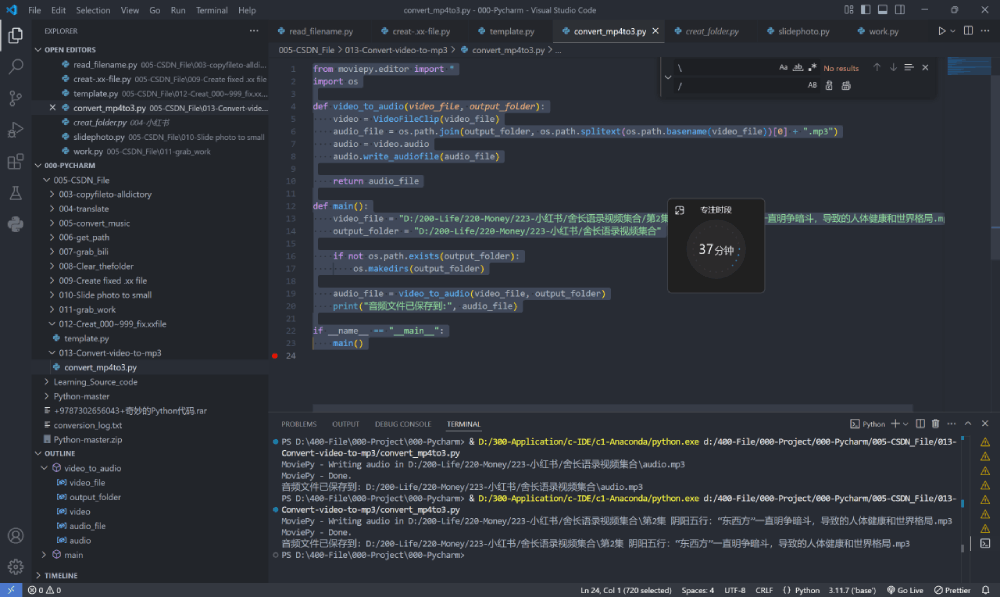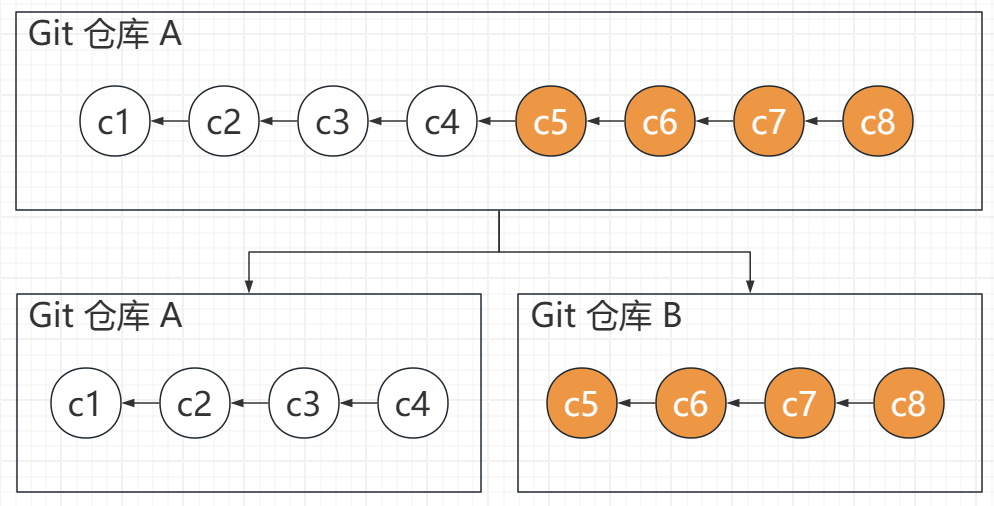IntelliJ IDEA 是一款功能强大且广受开发者欢迎的集成开发环境(IDE),但在处理大型项目或复杂代码时,IDE 可能会出现卡顿现象,严重影响开发效率。本文将详细介绍如何通过一系列优化措施解决 IDEA 卡顿问题,提升其性能,帮助开发者在不升级硬件配置的情况下,实现流畅高效的开发体验。
![图片[1]-IDEA卡顿怎么办?IDEA性能优化方法全解-趣考网](https://oss.xajjn.com/article/2025/01/14/0300295087.webp)
前言
我们在使用 IntelliJ IDEA的时候有时候会觉得卡顿,那么如何在不升级电脑配置的情况下让 IntelliJ IDEA的性能更好呢?
我们可以通过去修改 IntelliJ IDEA的一些设置来优化 IntelliJ IDEA,优化 IntelliJ IDEA 的性能可以显著提升开发效率和减少不必要的等待时间
可以采取以下措施
确保IDEA版本是最新的,因为 JetBrains 团队不断在新版本中修复性能问题并引入性能改进 。
调整内存分配:通过修改
idea.vmoptions文件,增加IDEA的内存限制,例如将-Xmx2048m和-Xms512m调整到适合你的机器配置的值 。管理插件:禁用或卸载不常用的插件,以减少IDE的启动时间和内存占用 。
优化索引设置:减少索引项目的数量,例如在
Settings > Editor > General > Editor Tabs中调整“Marking Occurrences”的数量 。配置构建系统:确保正确配置了构建系统,比如Gradle或Maven,并使用本地构建工具分发 。
排除不必要的文件:配置排除规则,让IDEA不去索引特定的文件夹或文件类型 。
按需进行代码分析:避免频繁的全项目分析,手动触发或进行范围更小的分析 。
启用智能模式:通过
Settings > Appearance & Behavior > Appearance启用”Low Memory”模式,减少渲染和动画效果 。优化集成的外部工具:调整外部工具的配置,如Git的
gc设置 。启用硬件加速:在
Settings > Appearance & Behavior > Appearance中启用硬件加速,提升UI响应速度 。避免频繁的全量加载:使用
File > Invalidate Caches / Restart...清除缓存并重启IDEA,但避免频繁使用 。性能监控:通过
Help > Edit Custom VM Options打开性能监控对话框,调整JVM参数来识别和解决性能瓶颈 。自定义快捷键:通过
Settings > Keymap自定义快捷键,减少鼠标操作,提升工作效率 。避免自动导入:在
Settings > Editor > General > Auto Import中禁用自动导入,减少后台处理的负担 。限制后台任务:在
Settings > Appearance & Behavior > System Settings > Power Save Mode中启用省电模式,限制IDEA在后台执行的任务 。使用离线模式:在需要时,通过
Help > Edit Custom VM Options启用离线模式,减少网络依赖 。代码编辑优化:关闭或调整代码编辑功能,如”Code Completion”、”Live Templates”等,以减少资源消耗 。
构建配置优化:为不同开发环境配置不同的构建设置,例如使用不同的JDK版本或构建工具配置 。
避免全局搜索:使用限定范围的搜索,而不是全局搜索,以节省资源 。
定期维护:进行磁盘清理、数据库维护和索引重建,保持IDEA的运行效率 。
使用外部编辑器:对于大型文件,使用外部编辑器打开,避免在IDEA中加载 。
代码仓库优化:优化Git或SVN的设置,例如通过
.git/config配置文件限制历史记录的加载 。限制自动更新:在
Settings > Appearance & Behavior > System Settings > Updates中调整自动更新设置,减少网络和CPU负担 。调整编辑器渲染:在
Settings > Editor > Font中调整字体大小和反锯齿设置,提升编辑器的渲染速度 。使用外部构建工具:对于大型构建任务,考虑使用外部构建工具,如Maven或Gradle的命令行版本 。
VM Options的参数解释
IntelliJ IDEA 的 VM Options 允许你在启动时配置 Java 虚拟机的参数,以控制应用程序的行为和性能。
这些选项存储在 idea.vmoptions 文件中,通常位于 IntelliJ IDEA 的安装目录下的 bin 文件夹中。
这里详细介绍几个常用的 VM Options 参数:
1. 内存设置
-Xms: 设置 Java 虚拟机的初始堆大小。例如,-Xms512m将初始堆大小设置为512MB。-Xmx: 设置 Java 虚拟机的最大堆大小。例如,-Xmx2g将最大堆大小设置为2GB。
-Xms512m-Xmx2g
增加 -Xmx 参数可以提升 IntelliJ IDEA 的性能,特别是在处理大型项目时。
2. 性能调优
-XX:ReservedCodeCacheSize:
设置保留给代码缓存的大小。
默认情况下,IDEA 为代码缓存分配了一定的空间,你可以根据需要增加这个空间大小来提升编译性能。
-XX:ReservedCodeCacheSize=512m
-XX:MaxPermSize (已弃用):
在早期版本的 Java 中用于设置永久代的最大大小。
在 Java 8 及以后的版本中,永久代已被元空间(Metaspace)所取代。
3. GC(垃圾回收)调优
-XX:+UseConcMarkSweepGC 和 -XX:+UseParNewGC: 启用并行垃圾回收器,适合大型内存和多核处理器。
-XX:+UseConcMarkSweepGC-XX:+UseParNewGC
-XX:NewRatio:
设置新生代与老年代的比例。
例如,
-XX:NewRatio=3表示新生代占堆空间的1/4。
-XX:NewRatio=3
4. 调试和诊断
-XX:+HeapDumpOnOutOfMemoryError: 当内存溢出时自动生成堆转储文件,用于分析内存问题。
-XX:+HeapDumpOnOutOfMemoryError
-XX:HeapDumpPath: 指定堆转储文件的生成路径。
-XX:HeapDumpPath=/path/to/dump/directory
5. 其它设置
-D 开头的参数可以设置系统属性,
如 -Dfile.encoding=UTF-8 用于指定文件编码为 UTF-8。
-Dfile.encoding=UTF-8
6.设置 VM Options 的步骤
打开 IntelliJ IDEA。
点击顶部菜单的
Help->Edit Custom VM Options。在打开的文件中,编辑或添加你需要的参数。
保存文件并重启 IntelliJ IDEA,使设置生效。
通过合理配置这些 VM Options 参数,你可以优化 IntelliJ IDEA 的性能和行为,特别是在处理大型项目和复杂操作时能够提升开发效率和体验。
总结
通过本文介绍的多种优化方法,开发者可以有效解决 IntelliJ IDEA 的卡顿问题,提升其性能。这些优化措施不仅包括基本的版本更新和内存调整,还包括插件管理、索引优化、构建配置等多个方面的详细步骤。希望本文的内容能够帮助广大开发者在日常开发工作中,更好地应对性能瓶颈,提高开发效率,享受更加流畅的开发体验。