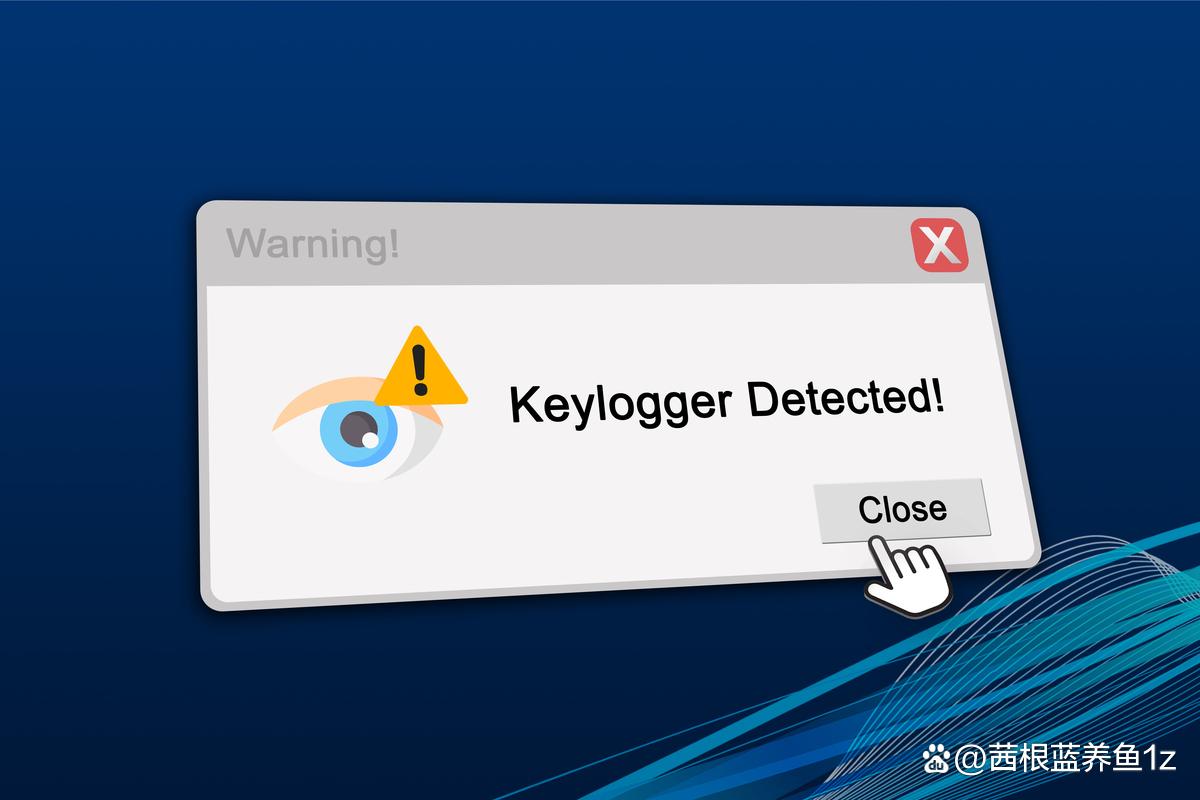PS5的825GB内置SSD在面对大型3A游戏时容易出现存储不足,解决方案包括安装M.2 NVMe SSD扩展内置存储,或使用外接USB硬盘/SSD进行数据管理;不常玩的游戏可转移至外置设备,释放内置SSD空间。
自 PlayStation 5(PS5)发布以来,凭借其卓越的性能和丰富的游戏阵容,迅速成为全球玩家的心头好。然而,随着越来越多的大型 3A 游戏(如《使命召唤:现代战争》、《地平线:西域禁地》、以及《赛博朋克 2077》)发布,PS5 的存储空间不足问题逐渐成为困扰玩家的痛点。825GB 的内置 SSD,在扣除系统占用后,实际可用空间不足 700GB,面对动辄 100GB 以上的游戏体量,很快就会被填满。
![图片[1]-PS5内存不够用怎么扩容-趣考网](https://oss.xajjn.com/article/2025/02/12/4567.jpg)
如果你也经常在删除旧游戏和安装新游戏之间反复挣扎,下面将为你提供一份破解 PS5 存储空间不足的终极指南,从内置扩容、外接存储、数据管理技巧等多个维度出发,帮助你高效管理存储空间,畅玩不受限!
PS5 存储空间不足的根本原因
大型游戏体积不断膨胀
现代 3A 游戏的开发趋向于更高清的贴图、更复杂的场景和更丰富的音效,导致游戏安装包体积不断增加:
- 《使命召唤:现代战争》:安装包超过 200GB(含多项 DLC 与数据包)。
- 《赛博朋克 2077》:基础版本接近 120GB,更新后进一步膨胀。
- 4K 材质包:部分游戏提供 4K 材质包,单独就占数十 GB 空间。
系统占用空间较大
PS5 的 825GB SSD 中,有约150GB 被系统固件和预留空间占用,以确保系统运行的稳定性。这意味着玩家实际可用空间约为667GB。
游戏数据冗余和缓存
许多游戏在安装后会生成大量临时文件、缓存和更新补丁,进一步占用宝贵的存储空间。此外,自动录制的游戏剪辑和截图也会逐渐积累,导致空间被悄然侵占。
PS5 存储扩展解决方案
1. 安装 M.2 NVMe SSD(内置扩容)
PS5 官方支持通过 M.2 接口扩展高速 SSD,这是最直接且性能最优的扩容方案。
选择合适的 M.2 SSD
- 兼容性要求:
- 接口类型:M.2 NVMe(PCIe 4.0 ×4)
- 读取速度:至少 5500MB/s
- 尺寸限制:包括散热片在内,宽度不超过 25mm,高度不超过 11.25mm,长度支持 2230、2242、2260、2280、22110 等规格。
- 推荐型号:
- 三星 980 Pro(附带散热片)
- 西部数据 SN850X
- 铠侠 Exceria Pro
- Seagate FireCuda 530
安装步骤
- 准备工作:
- 关闭 PS5,拔掉电源线,等待几分钟以确保放电完成。
- 准备十字螺丝刀和 M.2 SSD。
- 拆卸面板:
- 将 PS5 放置平稳,轻轻滑动面板即可打开(无螺丝固定)。
- 安装 SSD:
- 找到 M.2 插槽,拧下固定螺丝。
- 插入 SSD 并固定,确保散热片贴合良好。
- 格式化 SSD:
- 开机后,系统会自动检测新硬盘并提示格式化,按提示完成设置。
优点与注意事项
- 优势:
- 与内置 SSD 读写速度一致,适合存储和运行 PS5 原生游戏。
- 无需外接设备,保持整洁。
- 注意事项:
- 强烈建议选择带有高效散热片的 SSD,以防高负载时过热影响性能。
- 安装过程中请注意静电防护,避免损坏硬件。
2.外接 USB 移动硬盘或 SSD(外置扩容)
如果不想拆机或只需存储 PS4 游戏、媒体文件,使用外接存储设备是一个方便快捷的选择。
支持的外置存储类型
- 外接 HDD(机械硬盘):
- 适合存储大容量 PS4 游戏、视频和音乐。
- 容量可达 8TB,价格相对便宜。
- 缺点:读写速度较慢,不支持直接运行 PS5 游戏。
- 外接 SSD(固态硬盘):
- 传输速度比 HDD 快,适合频繁读取的数据。
- 虽然不能直接运行 PS5 游戏,但可以存储游戏数据,随时快速转移至内置 SSD。
设置方法
- 连接硬盘:
- 使用 USB 3.0 或更高规格接口,建议插在 PS5 的后置 USB 接口以获得更稳定的供电。
- 格式化硬盘:
- 进入【设置】→【存储】→【外接存储设备】→【格式化为扩展存储】。
- 游戏数据管理:
- 安装或移动游戏时,可以选择目标存储设备。
外置存储的优势与限制
- 优势:
- 安装简单,即插即用。
- 适合存储大容量 PS4 游戏和媒体文件,释放内置 SSD 空间。
- 限制:
- 无法直接运行 PS5 游戏,但可以作为冷存储快速转移数据至内置 SSD。
- 读写速度受限于 USB 接口带宽,不如内置 M.2 SSD 快。
智能化的存储管理技巧
1. 定期清理未使用的游戏
- 打开【设置】→【存储】→【控制台存储】→【游戏和应用】。
- 按文件大小排序,找到占用空间大的游戏。
- 如果某些游戏长时间未玩,可以选择删除本体但保留存档,日后重新安装即可继续进度。
2. 移动游戏数据到外接硬盘
- 对于不常玩的 PS5 游戏,可以将其转移到外接 SSD,等需要时再快速转回内置 SSD,远比重新下载省时。
- 步骤:
- 进入【存储】→【游戏和应用】。
- 选择需要移动的游戏 → 选择【移动到外部存储设备】。
3. 管理截图和视频剪辑
- 自动录制的视频和截图可能悄无声息地占据大量存储空间。
- 清理路径:进入【媒体库】→【捕捉】→ 删除不必要的文件。
- 也可以设置自动保存至外置存储,减少内置 SSD 负担。
4. 禁用自动下载不必要的数据包
一些游戏(如《使命召唤》)会自动下载多语言包、剧情包或模式包,导致体积膨胀。可以:
- 进入游戏设置,选择卸载不需要的内容包。
- 禁用自动更新,手动选择更新内容。
5. 开启智能存储优化功能
PS5 提供了智能存储管理功能,可自动识别长时间未使用的游戏,并建议进行清理。
- 【设置】→【存储】→【推荐清理】,按提示释放空间。
备选方案:云存储与数据备份
1. 使用 PS Plus 云存储(针对存档管理)
PS Plus 会员可以享受云存储服务,自动备份游戏存档:
- 进入【设置】→【已保存的数据与游戏/应用设置】→【自动上传】。
- 即便删除本地游戏或更换设备,存档也可随时恢复。
注意:云存储仅限于存档,不可用于备份完整游戏数据。
2. 备份与还原完整数据
对于担心数据丢失的用户,可以将整个 PS5 的数据备份到外置硬盘:
- 【设置】→【系统】→【备份与还原】→【备份 PS5】。
- 支持备份游戏、应用、存档、截图和系统设置。
常见问题解答(FAQ)
PS5 支持多大容量的扩展硬盘?
- 外接硬盘最高支持8TB,内置 M.2 SSD 扩展理论上可支持4TB,具体取决于固件支持情况。
PS5 游戏可以直接安装到外接硬盘吗?
- 不可以。PS5 原生游戏必须安装在内置 SSD 或 M.2 扩展 SSD 上。
- 不过,可以将不常玩的 PS5 游戏转移到外接硬盘,需要时再转回内置 SSD。
外接硬盘无法被识别怎么办?
- 确保硬盘格式化为 PS5 支持的文件系统(exFAT 或 FAT32)。
- 检查硬盘是否为 USB 3.0 或更高规格,避免使用劣质 USB HUB。
- 尝试更换 USB 端口,优先使用后置接口。
如何查看游戏具体占用的存储空间?
- 进入【设置】→【存储】→【游戏和应用】,可按大小排序查看各游戏占用空间。
虽然 PS5 的内置存储空间有限,但通过科学合理的扩容方案和高效的数据管理技巧,完全可以解决“存储焦虑”,畅享丰富的游戏体验。