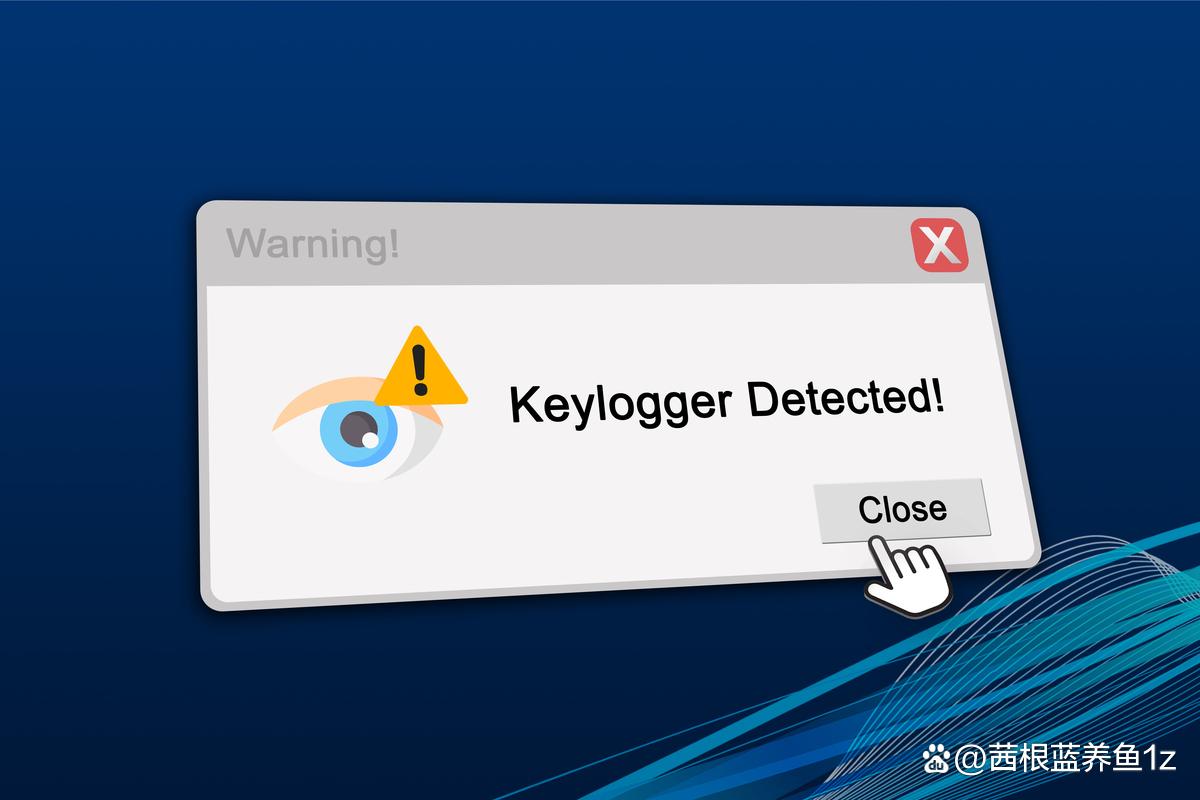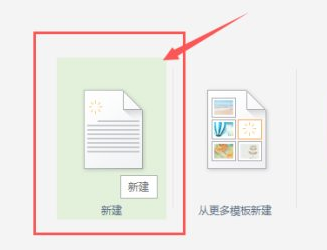在使用笔记本电脑时,有时会希望调整屏幕视角以适应不同的观看习惯或改变屏幕反射光的方向,特别是在多光源环境下工作或观看视频。笔记本电脑键盘上控制视角切换的神秘功能键是哪个呢?让我们一步步深入了解,并掌握如何快速调整视角的技巧。
一、视角切换功能键的定位
了解视角切换功能键的标志
笔记本电脑的视角切换功能键通常与“F”键区域的其他功能键一起排列,其上可能会有一个或多个显示器图标。这些图标表示该功能键可以用来改变屏幕的显示模式。
常见的视角切换功能键
F5或Fn+F5:在许多笔记本电脑上,使用F5键配合Fn键可以改变显示模式,包括视角切换。
F6或Fn+F6:类似地,F6键可能与Fn键一起使用,实现同样的功能。
特定图标键:部分笔记本电脑可能会有一个专门的视角切换键,上面通常有一个图像显示为两个显示屏并排或叠在一起。
![图片[1]-笔记本电脑键盘视角切换键是哪个?-趣考网](https://oss.xajjn.com/article/2025/03/27/182348475.jpeg)
二、如何快速调整屏幕视角
步骤1:了解当前视角模式
在调整之前,你需要知道当前的视角模式。大部分笔记本电脑都有“复制”、“扩展”、“仅限主屏幕”或“仅限外接屏幕”等几种模式选择。
步骤2:使用快捷键切换视角模式
找到视角切换功能键后,按下该键可能会立即更改视角模式。在一些系统中,可能还需要按下Fn键。如果是专用的视角切换键,则直接按下即可。
步骤3:检查显示效果
切换视角后,检查屏幕内容是否如你所愿。如果不符合需要,可能需要进入系统设置进一步调整。
步骤4:调整系统设置
对于无法通过功能键直接切换视角的情况,你可能需要进入系统设置或显示设置中调整视角。在Windows系统中,这通常可以通过右击桌面,选择“显示设置”后找到“多显示器”选项栏完成。
![图片[2]-笔记本电脑键盘视角切换键是哪个?-趣考网](https://oss.xajjn.com/article/2025/03/27/182348476.jpeg)
三、常见问题解答
问题1:为什么按了视角切换键没有反应?
可能是因为当前系统不支持该功能,或是驱动程序未安装正确。尝试更新显卡驱动程序或检查系统设置,看是否有相关的视角切换选项。
问题2:视角切换后屏幕显示不正常怎么办?
如果视角切换后屏幕显示出现错位或颜色异常,可以尝试重启笔记本电脑,或检查外接显示器的连接。
![图片[3]-笔记本电脑键盘视角切换键是哪个?-趣考网](https://oss.xajjn.com/article/2025/03/27/182348477.jpeg)
四、拓展技巧
技巧1:使用快捷键快速访问显示设置
在某些系统中,可以通过快捷键访问显示设置,如Windows系统的`Win+P`,快速从“复制”到“扩展”屏幕间切换。
技巧2:自定义视角切换键的功能
一些笔记本电脑的键盘驱动程序允许用户自定义功能键的功能,包括视角切换键。
五、背景知识
视角切换功能早在笔记本电脑发展早期就已经存在,但那时由于硬件限制,功能并不强大。随着技术进步,现代笔记本电脑不仅支持多视角切换,还能够根据环境光线自动调节屏幕亮度,为用户带来更舒适的视觉体验。
六、
通过以上介绍,我们已经了解了笔记本电脑键盘上的视角切换功能键,并学会了如何快速调整视角,以适应不同使用场景的需求。掌握这些技巧,我们可以更加高效地使用笔记本电脑,提升工作和娱乐的体验。如果在使用过程中遇到任何问题,都可以通过上述方法逐一排查解决。随着技术的不断进步,视角切换的功能和便捷性将会不断提升,让我们拭目以待。