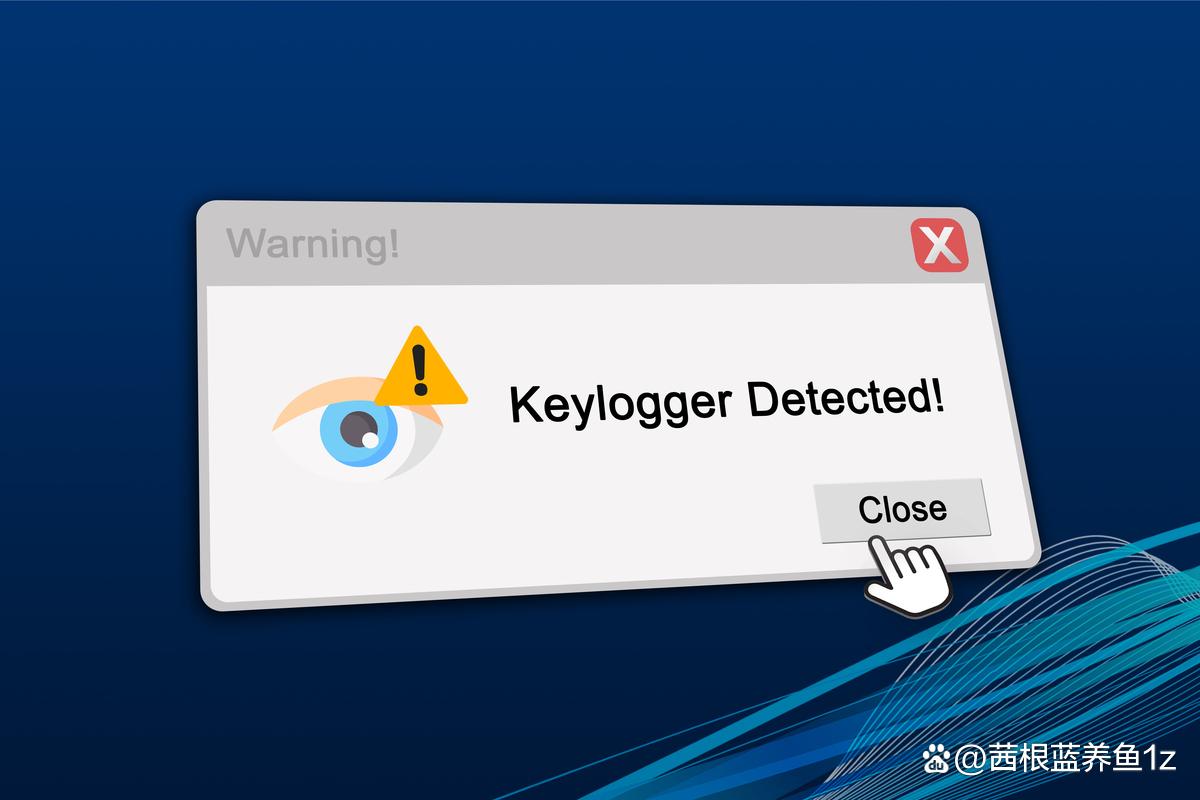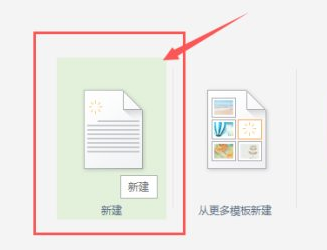RPC 服务器不可用错误可能会限制对某些文件的访问,但很容易解决。
![图片[1]-win10rpc服务器不可用是什么意思(电脑开机提示rpc不可用的解决方法)-趣考网](https://oss.xajjn.com/article/2024/06/11/18072611187.jpeg)
您的 Windows 计算机是否显示“RPC 服务器不可用”?由于此错误消息在 Windows 中并不常见,因此该错误可能看起来令人畏惧。特别是如果您之前没有处理过与网络相关的问题。
我们将了解 RPC 的工作原理以及导致此恼人错误的原因。此外,我们将引导您完成故障排除过程。
什么是 RPC 以及导致错误的原因是什么?
在深入讨论故障排除过程之前,让我们仔细了解一下 RPC 的工作原理以及可能导致其故障的原因。
RPC(即远程过程调用)是一种使用进程间通信技术的技术,旨在确保连接到同一网络的服务器和计算机之间的通信。每次使用 Windows 进程通过网络发送数据时,都会使用 RPC 技术。
但是是什么导致 RPC 停止工作呢?大多数时候,其服务都会遇到问题。但是,RPC 问题可能与网络连接设置、文件和打印机共享配置或损坏的注册表文件有关。
不管怎样,下面的解决方案应该可以帮助您立即消除 RPC 服务器错误。
1. 重启RPC服务器
解决该错误最有效的方法是重新启动服务。这将使Windows重新建立所有连接并召回所有进程。
在“开始”菜单搜索栏中,键入服务
单击以管理员身份运行。
查找 DCOM Server Process Launcher 并双击它。
确保“启动类型”设置为“自动”且“服务状态”为“正在运行”。
如果存在任何差异,请将“启动类型”设置为“自动”,然后单击“服务状态”下方的“启动”。
![图片[2]-win10rpc服务器不可用是什么意思(电脑开机提示rpc不可用的解决方法)-趣考网](https://oss.xajjn.com/article/2024/06/11/18072611188.jpeg)
重新启动计算机是许多 Windows 问题的解决方案,并且通常是深入研究更严重的修复之前的最佳首选选择。
2.干净启动计算机以排除第三方应用程序
“干净启动”是一种禁用所有第三方软件和服务的启动状态。尽管这不是 Windows 中的自动内置功能,但它相当容易做到。许多用户报告“RPC 服务器不可用”错误是由第三方应用程序故障引起的。
要将此确定为错误原因,您必须干净启动计算机:
在“开始”菜单搜索栏中,输入 sysconfig 并打开“系统配置”。
转到“服务”选项卡并选中“隐藏所有 Microsoft 服务”按钮。
随后,检查列表中的所有服务并单击全部禁用。
之后,通过右键单击任务栏并选择任务管理器来打开任务管理器。
转到“启动”选项卡,逐一单击每个服务,然后单击“禁用”。
退出并重新启动计算机。
![图片[3]-win10rpc服务器不可用是什么意思(电脑开机提示rpc不可用的解决方法)-趣考网](https://oss.xajjn.com/article/2024/06/11/18072611189.jpeg)
尝试使用您的计算机并查看错误是否再次出现。如果没有,则表示该错误是由第三方应用程序干扰造成的。最好卸载最近安装的所有应用程序并下载不同的版本。
3.检查您的网络连接设置
如果您无法使用文件资源管理器打开特定文件夹或文件,则可能是您的网络设置配置不正确。请按照以下步骤为您的网络启用理想的选项:
如何配置您的网络
配置您的网络:
按 Windows 键 + R 打开“运行”命令。在对话框中,键入 ncpa.cpl,然后按 Enter。
右键单击相关网络连接。例如,如果您使用的是 Wi-Fi,请右键单击 Wi-Fi。
然后单击“属性”。需要管理员权限才能执行此操作。
在“属性”菜单中,启用“Microsoft 网络的文件和打印机共享”和“Internet 协议版本 6 (TCP/IPv6)”选项。
如果这不能解决问题,用户还可以尝试重新安装网络驱动程序。这将导致 Windows 重新下载并安装网络驱动程序,从而可以解决该问题。为此,请按照下列步骤操作:
如何卸载网络驱动程序
要卸载网络驱动程序:
按 Windows 键 + R 并在“运行”对话框中键入 devmgmt.msc。
设备管理器将打开。
导航到网络适配器选项并将其展开。
右键单击网络驱动程序,然后单击“卸载”。
关闭所有窗口并重新启动计算机。
![图片[4]-win10rpc服务器不可用是什么意思(电脑开机提示rpc不可用的解决方法)-趣考网](https://oss.xajjn.com/article/2024/06/11/18072611190.jpeg)
4.更改您的防火墙设置
Windows 防火墙有时可能会阻止 RPC 服务器流量,从而导致“RPC 服务器不可用”错误。在这种情况下,用户需要重新配置其防火墙设置以允许流量。
对于第三方防火墙,步骤可能有所不同,但这是重新配置 Windows 防火墙的方法:
在“开始”菜单搜索栏中,输入“控制面板”并将其打开。
在控制面板搜索栏中,键入“防火墙”。
在“Windows 防火墙”选项下,单击“允许应用程序通过 Windows 防火墙”。
在对话框中,查找远程协助并选中所有复选框。
保存更改并重新启动计算机。
5. 更改注册表设置
在尝试此修复之前,请务必创建还原点并备份注册表。如果上述修复均无法解决该错误,则可能需要检查注册表以检查是否有任何错误值并修复它们。
为此,请按照下列步骤操作:
按 Windows 键 + R 打开“运行”对话框。
键入 regedit 打开注册表编辑器。
导航:
HKEY_LOCAL_MACHINE\\System\\CurrentControlSet\\services\\RpcSs.
双击“开始”条目并将“数值数据”设置为 2。
导航:
HKEY_LOCAL_MACHINE\\System\\CurrentControlSet\\services\\DcomLaunch
双击起始值并将“值数据”更改为 2。
导航:
HKEY_LOCAL_MACHINE\\System\\CurrentControlSet\\services\\RpcEptMapp
在起始值中,将“值数据”设置为 2。
![图片[5]-win10rpc服务器不可用是什么意思(电脑开机提示rpc不可用的解决方法)-趣考网](https://oss.xajjn.com/article/2024/06/11/18072611191.jpeg)
如果您无法找到这些注册表项,则可能需要重新安装 Windows 或使用系统还原来恢复您的计算机。对于没有还原点的用户,最好将Windows设置为创建每日还原点,以避免将来发生此类事故。或者,您可以使用命令提示符手动创建还原点。
6.使用系统还原来恢复您的计算机
如果用户已尝试了列表中的所有操作,但仍然无法解决错误,则可能需要使用系统还原。如果您启用了系统保护,Windows 通常会自动创建还原点或在安装新软件时创建还原点。
要使用系统还原,请按照下列步骤操作:
在“开始”菜单搜索栏中,键入“控制面板”并选择“最佳匹配”。
在控制面板搜索栏中,输入“恢复”,然后单击“恢复”选项。
单击“恢复”窗口中的“打开系统还原”。您需要管理员权限才能执行此操作。
单击“下一步”,然后从列表中选择一个还原点。
单击“完成”。
![图片[6]-win10rpc服务器不可用是什么意思(电脑开机提示rpc不可用的解决方法)-趣考网](https://oss.xajjn.com/article/2024/06/11/18072611192.jpeg)
此后,Windows 将自动将您的计算机重新启动到较早的状态。或者,您还可以查看其他重置计算机的方法。
7.刷新DNS服务器
如果您没有发现 Windows 注册表有任何问题,则应该刷新您的 DNS。这样,您将清除缓存,从而修复 RPC 服务器错误。
要刷新 DNS,请使用管理权限启动命令提示符。然后,键入 ipconfig /flushdns 并按 Enter 运行该命令。
![图片[7]-win10rpc服务器不可用是什么意思(电脑开机提示rpc不可用的解决方法)-趣考网](https://oss.xajjn.com/article/2024/06/11/18072611193.jpeg)
告别“RPC不可用”错误
从上面列出的修复中可以明显看出,该错误并不是特别难以解决。完成这些简单的步骤,您将立即恢复正常运行。