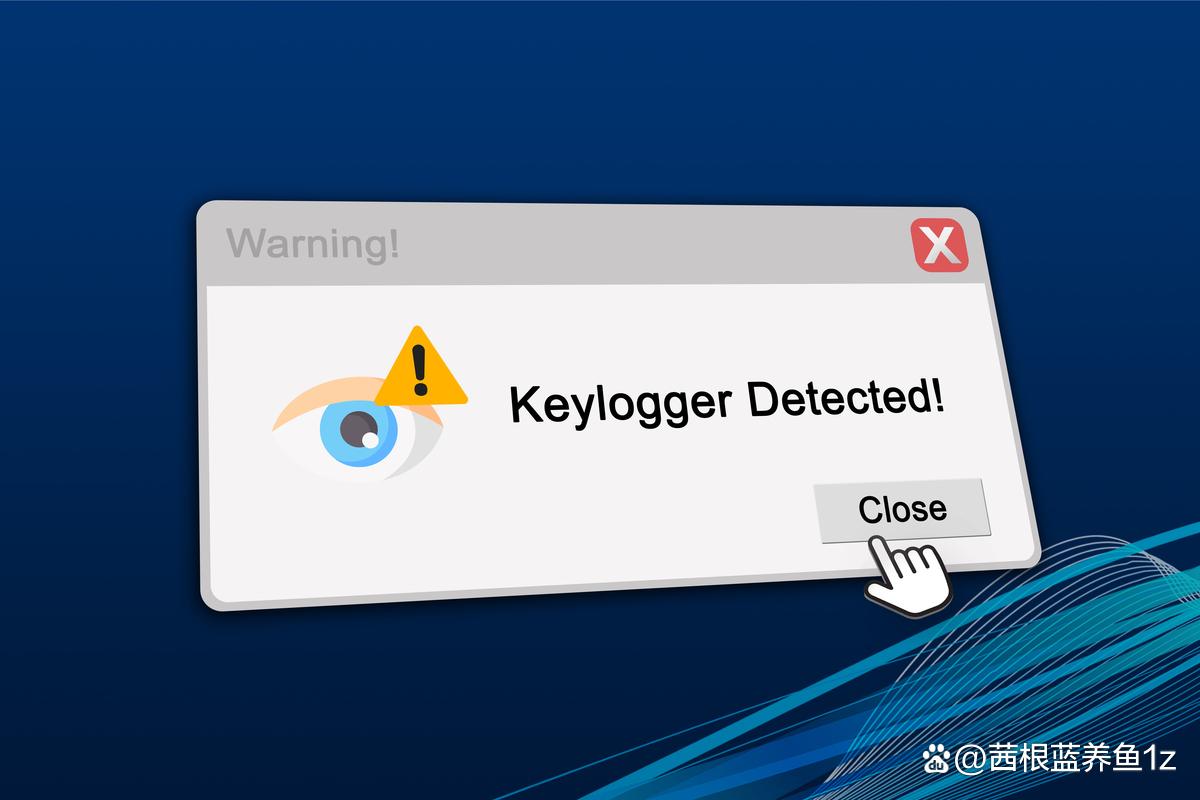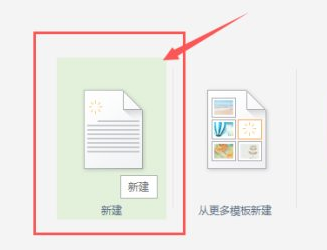大家好,我是一空,今天给大家分享的课程是如何设置打印标题,如何设置页眉和页脚。这节课程是比较重要的,在工作上也用到非常多。
1、打印标题:设置要打印在每一页的标题行。
![图片[1]-wps页面设置在哪里怎么设置(页眉页脚页码设置方法)-趣考网](https://oss.xajjn.com/article/2024/07/05/0611534455.png)
我们看一下往后的页面,是没有这个标题的。
![图片[2]-wps页面设置在哪里怎么设置(页眉页脚页码设置方法)-趣考网](https://oss.xajjn.com/article/2024/07/05/0611534456.png)
那么这个怎么设置呢?页面布局——页面设置——点击工作表——顶端标题行直接选择(有一行就选一行,有两行设置两行)
![图片[3]-wps页面设置在哪里怎么设置(页眉页脚页码设置方法)-趣考网](https://oss.xajjn.com/article/2024/07/05/0611534457.png)
点击确定,我们在打印预览里看一下。之后的每页里都有一个标题了,这样看起来就非常方便哦。
![图片[4]-wps页面设置在哪里怎么设置(页眉页脚页码设置方法)-趣考网](https://oss.xajjn.com/article/2024/07/05/0611534458.png)
2、页眉和页脚。在打印预览里——点击页眉页脚
![图片[5]-wps页面设置在哪里怎么设置(页眉页脚页码设置方法)-趣考网](https://oss.xajjn.com/article/2024/07/05/0611544459.png)
点击自定义页眉——在中间位置输入‘头条销售表’——点击确定
![图片[6]-wps页面设置在哪里怎么设置(页眉页脚页码设置方法)-趣考网](https://oss.xajjn.com/article/2024/07/05/0611544460.png)
在页脚下拉列表里选择‘第1页’,点击确定
![图片[7]-wps页面设置在哪里怎么设置(页眉页脚页码设置方法)-趣考网](https://oss.xajjn.com/article/2024/07/05/0611544461.png)
这个时候我们来看看效果哦,页眉标题如果觉得小,可以在自定义里修改字体颜色、大小等
![图片[8]-wps页面设置在哪里怎么设置(页眉页脚页码设置方法)-趣考网](https://oss.xajjn.com/article/2024/07/05/0611544462.png)
3、打印范围;
在更多设置里边,我们可以看到有双面打印,这个如果打印机有这个功能,勾选之后,打印的话反面也是一起打印的。如果打印机不支持这个功能,就只能通过手动了。默认范围是,当前活动工作表(即正在操作的工作表)
![图片[9]-wps页面设置在哪里怎么设置(页眉页脚页码设置方法)-趣考网](https://oss.xajjn.com/article/2024/07/05/0611544463.png)
选定区域:当前被选定的区域范围。在数据选择好的打印内容
![图片[10]-wps页面设置在哪里怎么设置(页眉页脚页码设置方法)-趣考网](https://oss.xajjn.com/article/2024/07/05/0611544464.png)
这个时候选择选定区域——点击确定,打印出来的就是之前选定的区域哦
![图片[11]-wps页面设置在哪里怎么设置(页眉页脚页码设置方法)-趣考网](https://oss.xajjn.com/article/2024/07/05/0611544465.png)
整个工作簿(所有工作表都打印),如下图
![图片[12]-wps页面设置在哪里怎么设置(页眉页脚页码设置方法)-趣考网](https://oss.xajjn.com/article/2024/07/05/0611544466.png)
今天的课程就讲到这里了,都是非常基础的内容,多练习巩固才能有效果。加油
© 版权声明
本文中引用的各种信息及资料(包括但不限于文字、数据、图表及超链接等)均来源于该信息及资料的相关主体(包括但不限于公司、媒体、协会等机构)的官方网站或公开发表的信息。部分内容参考包括:(百度百科,百度知道,头条百科,中国民法典,刑法,牛津词典,新华词典,汉语词典,国家院校,科普平台)等数据,内容仅供参考使用,不准确地方联系删除处理!
THE END