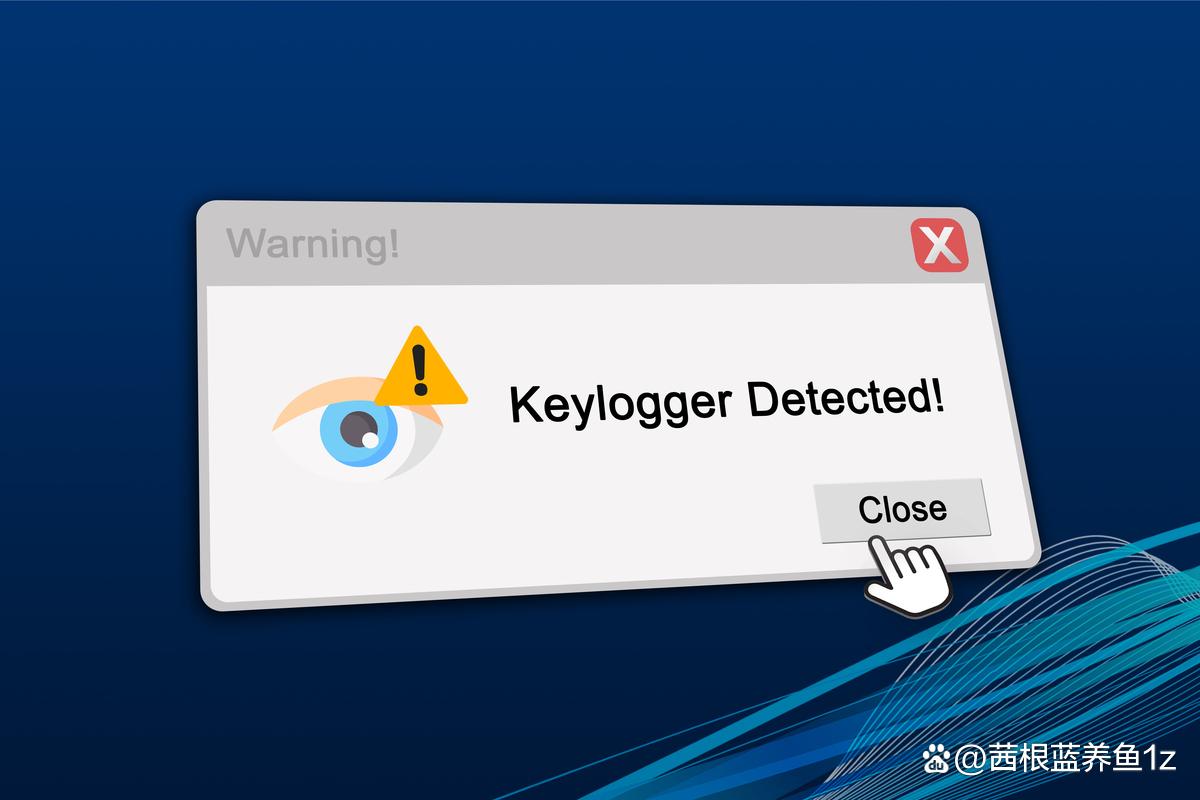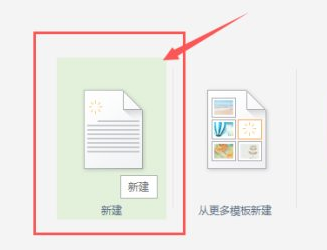在日常使用电脑的过程中,很多人会发现电脑在运行大型软件或多任务处理时会变得卡顿,甚至崩溃。这时,你可能会想到升级电脑的硬件配置,而其中最常见的就是升级内存。内存是影响电脑运行速度的关键因素之一,了解自己电脑的内存大小以及如何进行升级是提升电脑性能的重要步骤。本文将详细介绍如何查看电脑的内存大小以及如何有效地升级内存,助你轻松应对各种使用场景。
一、如何查看电脑内存大小?
1.使用系统设置查看
在Windows系统中,查看电脑内存大小非常简单。右键点击桌面上的“此电脑”或“计算机”图标,选择“属性”。在弹出的系统窗口中,你可以看到“已安装内存(RAM)”的显示,这就是你电脑的内存大小。
另一种方法是在Windows10或11中,点击开始菜单,选择“设置”,然后进入“系统”选项卡,接着选择“关于”标签。这里同样可以查看到已安装的内存大小。
2.通过任务管理器查看
任务管理器也是一个快速查看内存大小的好工具。你可以通过按下键盘上的“Ctrl+Shift+Esc”组合键直接打开任务管理器。进入后,点击“性能”标签页,在左侧选择“内存”,在右侧的窗口中,你会看到当前的内存使用情况以及总的内存大小。
3.使用命令提示符查看
如果你对命令行感兴趣,可以使用命令提示符来查看内存大小。按下“Win+R”键,输入“cmd”并回车,打开命令提示符。然后输入命令systeminfo|findstr/C:”TotalPhysicalMemory”并按下回车。系统将返回当前内存的总大小信息。
4.使用第三方软件查看
除了系统自带的工具,你还可以使用一些第三方软件来查看内存信息。例如,CPU-Z、Speccy等都是非常受欢迎的工具,它们不仅可以显示内存大小,还能提供内存类型、频率等更详细的信息。
二、为什么要关注内存大小?
了解电脑的内存大小对于日常使用非常重要。内存大小直接影响着电脑运行的流畅度和处理速度。如果内存不足,电脑可能会频繁出现卡顿、延迟,甚至导致软件崩溃。特别是在需要处理大量数据、运行多任务或玩大型游戏时,内存的重要性更是不言而喻。
很多用户并不了解自己电脑的内存配置,也不知道该如何合理升级内存。下一部分将详细讲解如何根据需求选择适合的内存,以及升级内存的具体步骤,助你轻松提升电脑性能。
三、如何选择适合的内存进行升级?
在决定升级内存之前,你首先需要了解自己的电脑支持何种内存。内存条的选择不仅要考虑大小,还要考虑类型、频率等多个因素。
1.了解主板支持的内存类型
不同的电脑主板支持的内存类型不同,目前主流的内存类型包括DDR3、DDR4、以及更新的DDR5。你可以通过查看主板的说明书或使用工具软件(如CPU-Z)来确认主板支持的内存类型。
2.确定内存的容量和频率
一般来说,日常办公和普通的网络浏览需求8GB内存即可满足;而对于游戏玩家、视频编辑者,16GB或32GB内存会更合适。在选择内存频率时,要注意与主板的支持频率相匹配。频率过高,主板不支持,反而浪费;频率过低,也会限制性能发挥。
3.确认内存插槽数量
在购买内存条之前,确保你的主板上有足够的插槽,并考虑是替换旧内存还是直接添加新内存。如果是笔记本电脑,通常只有两个插槽,因此需要考虑总容量的搭配。
四、如何进行内存升级?
内存升级其实并不复杂,下面是详细的步骤指南。
1.关闭电脑并断开电源
确保电脑完全关闭并拔掉电源线。如果是笔记本电脑,建议同时取下电池,以避免任何可能的电击或短路。
2.打开电脑机箱或笔记本后盖
对于台式电脑,通常只需要卸下机箱一侧的螺丝即可打开。对于笔记本电脑,可能需要卸下一些小螺丝来打开后盖。请注意保持静电,建议使用防静电手环或在接触内存条之前触摸金属物体放电。
3.安装新内存
找到内存插槽,轻轻拉开两侧的卡扣,取出旧内存条(如果有)。将新内存条对准插槽,稍微用力向下按,直到听到“咔哒”一声,表示内存已经固定好。确保内存插入正确,不要强行压入。
4.重新组装电脑并启动
将机箱或后盖恢复原状,插上电源线,启动电脑。进入系统后,再次查看内存大小,确认升级是否成功。
五、内存升级后的效果
升级内存后,你将明显感受到电脑性能的提升。程序的加载速度加快,多任务处理能力增强,大型软件和游戏运行更加顺畅。如果你经常处理高负荷任务,内存升级是一个性价比极高的选择。
通过本文,你已经了解了如何查看电脑内存大小以及如何选择并升级内存。希望这些信息能帮助你在需要时轻松完成内存升级,享受更佳的电脑使用体验。