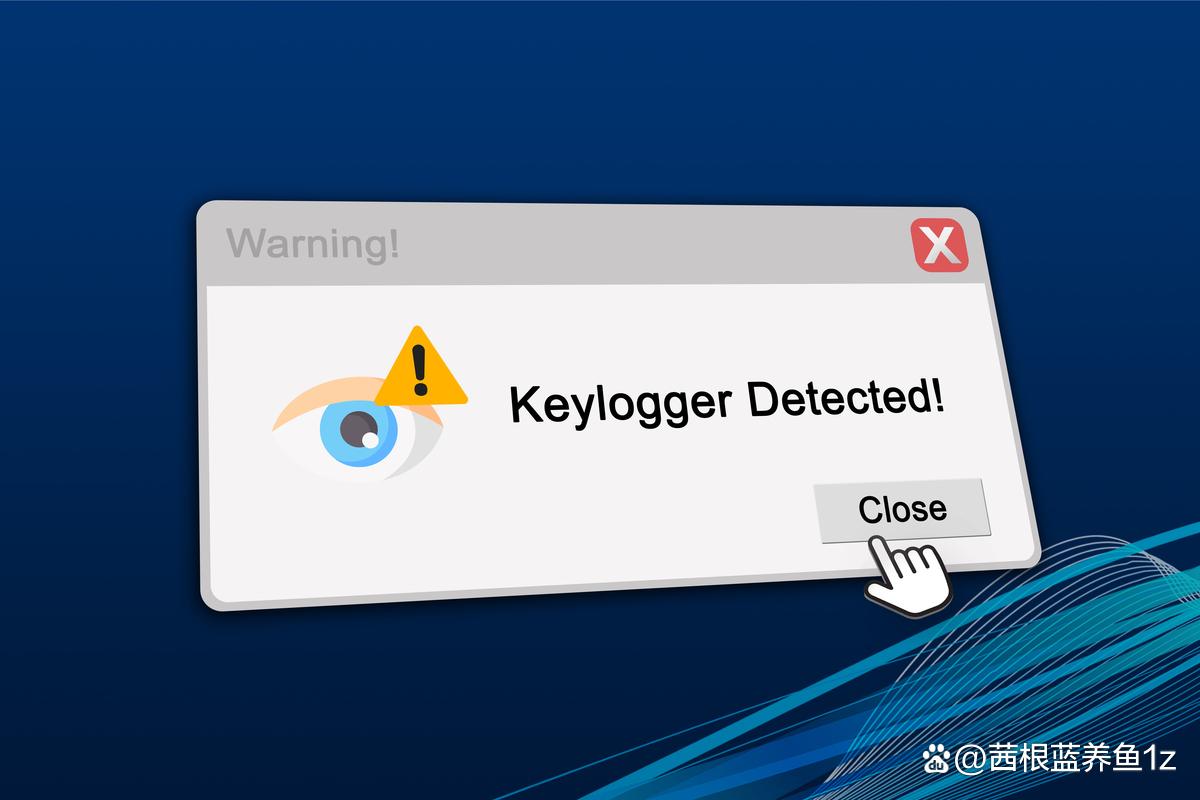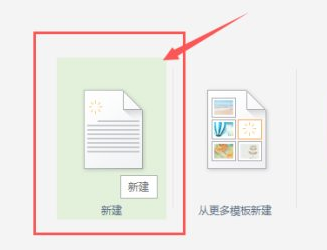笔记本合盖默认会进入休眠状态,可通过控制面板-电源选项-选择关闭盖子的功能设置,将合上盖子时设为不采取任何操作,实现合盖后电脑仍保持运行,适用于下载、远程控制、外接显示器等场景。
合上笔记本就休眠?教你设置合盖不断电,保持程序运行不中断!在使用笔记本电脑过程中,你可能遇到过这样的场景:外接了显示器,合上笔记本屏幕后屏幕直接黑屏;正在下载大型文件、跑模型、渲染视频,却因为不小心合盖而中断;想把电脑当主机用,放在桌下运行,结果一合盖就自动休眠了。合盖自动休眠是笔记本默认的电源管理行为,目的是节省能耗并防止过热。但对于部分办公、远程控制、下载或双屏外接用户来说,这种默认设置显得相当不方便。
![图片[1]-如何设置笔记本电脑合盖不断电-趣考网](https://oss.xajjn.com/article/2025/04/06/392.jpg)
泪雪网将教你如何修改合盖行为设置,实现合上盖子不断电、不休眠、不锁屏,满足你在不同场景下的使用需求。无需第三方工具,全系统原生方法搞定!
笔记本合盖为什么会休眠?
大多数 Windows 笔记本都默认开启“合盖休眠”功能,其本质是系统电源管理策略的一部分。
合盖后常见行为有三种:
| 模式 | 描述 |
|---|---|
| 休眠(Sleep) | 将当前状态保存到内存,断电后丢失 |
| 休眠(Hibernate) | 保存至硬盘,不耗电,但唤醒慢 |
| 不采取任何操作 | 合盖后系统继续运行,一般用于外接显示器场景 |
休眠设计是出于节能、安全和便携考虑,但在以下场景中会非常碍事:
- 下载电影/安装系统/跑 AI 模型中途被打断;
- 远程桌面连接时突然失联;
- 想用笔记本配大屏+键鼠办公却不能合盖省空间。
如何设置“合盖不断电”?(Windows 原生设置)
操作步骤:
- 按下 Win + S,输入“控制面板”并打开;
- 点击“硬件和声音” → “电源选项”;
- 左侧点击“选择关闭盖子的功能”;
- 在“合上盖子时”一栏中,分别设置:
- 使用电池时:不采取任何操作
- 接通电源时:不采取任何操作
- 点击下方“保存修改”。
设置完成后,无论你是否插电,合上屏幕时电脑都将继续运行。
合盖不断电适合哪些场景?
| 使用场景 | 好处 |
|---|---|
| 外接显示器办公 | 合上屏幕后桌面整洁,不浪费空间 |
| 下载大型文件 | 防止合盖中断任务,保持网络连接 |
| 长时间后台运行 | AI 模型训练、批量渲染等不中断 |
| 远程桌面控制 | 合盖不影响远程连接持续在线 |
| 局域网/家庭服务器使用 | 变身“简易小主机”,全天候在线服务 |
合盖不断电的注意事项
散热问题:
笔记本在合盖状态下通风能力下降,长期高负载易造成过热。
建议:
- 放置于支架或通风良好的平台;
- 使用外接风扇或散热垫;
- 不建议在高温环境或沙发床垫上合盖运行。
安全与隐私:
合盖不休眠意味着设备仍在运行,若未设置密码保护,他人可能直接访问系统。
建议:
- 搭配锁屏快捷键(Win + L);
- 启用“唤醒需密码”功能;
- 使用指纹/面部识别提升安全性。
电池续航:
使用电池合盖不断电,会持续消耗电量,可能造成电池过度放电。
建议:
- 若非插电使用,请谨慎启用合盖不断电;
- 使用“仅在接通电源时不休眠”的设置更为稳妥。
macOS 用户如何设置合盖不断电?
mac 系统默认合盖会休眠,若需“合盖不断电”,需:
- 使用外接电源 + 外接显示器 + 鼠标键盘;
- 打开系统偏好设置 → 节能/电池 → 设置“唤醒后保持运行”;
- 或使用第三方工具(如 Amphetamine、InsomniaX)强制保持唤醒状态。
macOS 的合盖控制更为严格,建议连接外设同时使用。
合盖休眠是笔记本节能的默认设定,但不是“一刀切”的最优方案。在特定场景下,我们完全可以通过简单设置,让笔记本合盖后依然正常运行,既不影响效率,也不影响安全。
© 版权声明
本文中引用的各种信息及资料(包括但不限于文字、数据、图表及超链接等)均来源于该信息及资料的相关主体(包括但不限于公司、媒体、协会等机构)的官方网站或公开发表的信息。部分内容参考包括:(百度百科,百度知道,头条百科,中国民法典,刑法,牛津词典,新华词典,汉语词典,国家院校,科普平台)等数据,内容仅供参考使用,不准确地方联系删除处理!
THE END